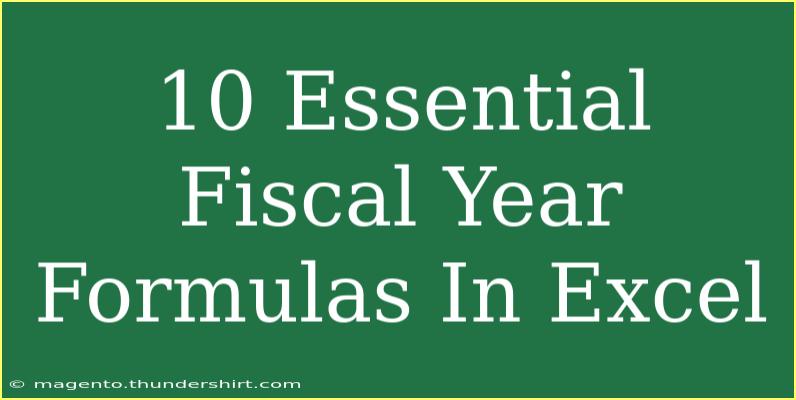When it comes to managing finances and budgeting, Excel can be your best ally. Whether you’re a finance professional, a small business owner, or someone handling personal finances, understanding how to utilize Excel’s powerful formulas can dramatically enhance your efficiency and accuracy. Today, we’ll delve into the 10 Essential Fiscal Year Formulas in Excel that you absolutely need to know to streamline your financial processes. 🚀
Understanding Fiscal Year in Excel
Before we jump into the formulas, let’s clarify what a fiscal year is. A fiscal year (FY) is a 12-month period used for accounting purposes, where organizations track their financial performance and budgeting. Unlike the calendar year, which starts on January 1 and ends on December 31, a fiscal year can start on any date and run for a full 12 months. For example, a fiscal year might run from July 1 to June 30.
This unique time frame means that it’s essential to know how to calculate and analyze data relative to your fiscal year. Here are the top formulas that will aid you in this process.
1. SUMIF
The SUMIF function is a powerful formula that allows you to sum values based on specific criteria. For instance, if you want to calculate total expenses for a certain month in your fiscal year, you can use:
=SUMIF(range, criteria, sum_range)
Example: Suppose you have a list of expenses in column B and the corresponding months in column A. To sum expenses for January, your formula would look like this:
=SUMIF(A:A, "January", B:B)
2. AVERAGEIF
Similar to SUMIF, the AVERAGEIF formula helps you find the average of a range based on given criteria.
=AVERAGEIF(range, criteria, average_range)
Example: To find the average revenue for Q1, you might do:
=AVERAGEIF(A:A, "Q1", B:B)
3. YEARFRAC
The YEARFRAC function calculates the fraction of the year represented by the number of whole days between two dates. This is especially useful when dealing with financial reports.
=YEARFRAC(start_date, end_date, [basis])
Example: To determine the fraction of the fiscal year that has passed since the beginning of FY 2023, you could use:
=YEARFRAC("01/07/2023", TODAY())
4. EOMONTH
This formula returns the last day of the month, a vital calculation when planning your fiscal year.
=EOMONTH(start_date, months)
Example: To find the last day of the current month, the formula would be:
=EOMONTH(TODAY(), 0)
5. NETWORKDAYS
The NETWORKDAYS function calculates the number of working days between two dates, helping in project timelines and expense tracking.
=NETWORKDAYS(start_date, end_date, [holidays])
Example: To find the working days in January 2023:
=NETWORKDAYS("01/01/2023", "01/31/2023")
6. IF
The IF function can be a game-changer when you need to set conditions based on financial performance.
=IF(logical_test, value_if_true, value_if_false)
Example: To check if expenses exceed a budget, use:
=IF(B2 > C2, "Over Budget", "Under Budget")
7. PMT
The PMT function calculates loan payments based on constant payments and a constant interest rate, which can be crucial for financial forecasting.
=PMT(rate, nper, pv, [fv], [type])
Example: To calculate monthly payments for a loan of $10,000 at an annual interest rate of 5% over 5 years:
=PMT(5%/12, 5*12, 10000)
8. VLOOKUP
The VLOOKUP function is invaluable for finding related data. For instance, you may need to retrieve expense categories linked to various transactions.
=VLOOKUP(lookup_value, table_array, col_index_num, [range_lookup])
Example: To find the category for an expense amount:
=VLOOKUP(D2, A:B, 2, FALSE)
9. SUMPRODUCT
SUMPRODUCT helps to multiply ranges and then sum the products, which is handy for calculating weighted averages or budget forecasts.
=SUMPRODUCT(array1, [array2], [array3], ...)
Example: If you have units sold in A2:A10 and price per unit in B2:B10:
=SUMPRODUCT(A2:A10, B2:B10)
10. INDEX MATCH
Using INDEX and MATCH together can give you more flexibility than VLOOKUP and is often faster for larger datasets.
=INDEX(array, MATCH(lookup_value, lookup_array, match_type))
Example: To retrieve a corresponding value:
=INDEX(B:B, MATCH(D2, A:A, 0))
Helpful Tips and Common Mistakes to Avoid
Now that we've covered essential formulas, here are some tips to help you maximize your Excel experience:
- Organize Your Data: Keep your financial data well-structured. Use clear headers and avoid merged cells to ensure formulas work correctly.
- Check Cell Formatting: Make sure cells are formatted correctly (e.g., currency, date) to avoid unexpected results.
- Use Named Ranges: Instead of using cell references, consider naming your ranges for clearer and more manageable formulas.
- Avoid Circular References: This can lead to calculation errors in your formulas.
- Test Your Formulas: Use sample data to ensure formulas are returning the expected results before applying them to larger datasets.
Common Troubleshooting Tips
Should you face any issues with your Excel formulas, here are some basic troubleshooting steps:
- Error Messages: Excel may display errors like
#N/A or #VALUE!. Check if all referenced ranges are correct and whether the data types are compatible.
- Formula Not Updating: If your formula isn't updating, ensure that the calculation option is set to 'Automatic' in the Excel settings.
- Checking Formula Syntax: Verify if you’ve used the correct syntax and commas instead of semicolons (or vice versa) depending on your regional settings.
<div class="faq-section">
<div class="faq-container">
<h2>Frequently Asked Questions</h2>
<div class="faq-item">
<div class="faq-question">
<h3>What is a fiscal year?</h3>
<span class="faq-toggle">+</span>
</div>
<div class="faq-answer">
<p>A fiscal year is a 12-month period used for accounting purposes that may not align with the calendar year.</p>
</div>
</div>
<div class="faq-item">
<div class="faq-question">
<h3>How can I calculate my fiscal year-end in Excel?</h3>
<span class="faq-toggle">+</span>
</div>
<div class="faq-answer">
<p>Use the EOMONTH function to determine the last day of each month in your fiscal year.</p>
</div>
</div>
<div class="faq-item">
<div class="faq-question">
<h3>Can I use these formulas for personal finance tracking?</h3>
<span class="faq-toggle">+</span>
</div>
<div class="faq-answer">
<p>Absolutely! These formulas can be applied to personal budgeting and expense tracking as well.</p>
</div>
</div>
<div class="faq-item">
<div class="faq-question">
<h3>What’s the best way to learn Excel formulas?</h3>
<span class="faq-toggle">+</span>
</div>
<div class="faq-answer">
<p>Practice regularly with sample datasets and online tutorials to enhance your understanding of Excel formulas.</p>
</div>
</div>
</div>
</div>
Using Excel effectively can simplify your financial management significantly. By mastering the 10 essential fiscal year formulas outlined above, you can enhance your productivity and make informed financial decisions. It's time to roll up your sleeves and put these powerful formulas into action! Remember, practice makes perfect, so don’t shy away from exploring these formulas in depth through related tutorials.
<p class="pro-note">🚀 Pro Tip: Regularly review and update your financial data for accurate forecasting and budgeting! </p>