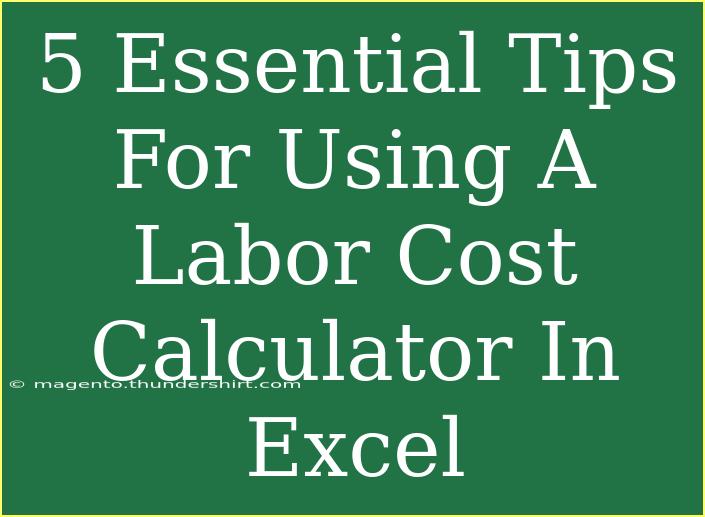When it comes to managing a business, understanding labor costs is essential for maintaining profitability and making informed financial decisions. A Labor Cost Calculator in Excel can be a powerful tool to help you estimate and manage these expenses effectively. By harnessing this tool, you can simplify budgeting, track employee hours, and analyze labor-related expenses without drowning in spreadsheets. 🌟 Let's dive into five essential tips that will help you utilize a Labor Cost Calculator in Excel like a pro!
Understanding the Basics of a Labor Cost Calculator
Before you start using your Labor Cost Calculator, it’s crucial to understand what it is and how it functions. Essentially, a labor cost calculator helps you track all costs associated with your workforce, including wages, benefits, overtime, and taxes.
Key Components of Labor Costs:
- Wages: The base salary or hourly pay of your employees.
- Benefits: Health insurance, retirement contributions, and any other employee benefits.
- Overtime: Extra hours worked beyond the standard workweek, typically paid at a higher rate.
- Taxes: Payroll taxes and any other taxes associated with labor costs.
1. Set Up Your Excel Sheet for Success
When creating your Labor Cost Calculator, it’s crucial to set up your Excel sheet correctly to ensure ease of use and accuracy.
Suggested Columns to Include:
| Column |
Description |
| Employee Name |
Name of the employee |
| Hourly Rate |
Hourly wage of the employee |
| Hours Worked |
Total hours worked during the pay period |
| Overtime Hours |
Number of overtime hours worked |
| Total Pay |
Total earnings (calculated automatically) |
| Benefits |
Cost of employee benefits |
| Total Cost |
Overall cost of employing the individual |
Pro Tip: Always use consistent formats for your columns (like currency) to prevent confusion and ensure uniformity.
2. Use Formulas to Automate Calculations
One of the most powerful features of Excel is its ability to perform calculations automatically with formulas. Here are some formulas that you might find helpful for your Labor Cost Calculator:
These formulas will ensure that your calculations remain accurate even when the data changes.
Important Note: Always double-check your formulas to make sure they reference the correct cells.
3. Create Clear Visuals for Analysis
Creating visual representations of your labor costs can help in analyzing data more effectively. Use Excel’s charting tools to create pie charts or bar graphs that illustrate labor cost breakdowns.
Suggested Charts:
- Pie Chart: For visualizing the percentage of total costs attributed to wages, benefits, and taxes.
- Bar Graph: To compare labor costs across different departments or over time.
Visuals make it easier to spot trends and anomalies in your labor costs, enabling quicker decision-making.
4. Monitor and Adjust for Accuracy
Regularly reviewing your Labor Cost Calculator is critical. As business conditions change, so do labor costs. Here are some things to watch for:
- Adjusting Hourly Rates: If you raise salaries or hire new employees, update their rates immediately.
- Tracking Overtime: Keep an eye on overtime trends; this could signal issues with staffing or workload.
- Revising Benefits: Changes in benefit offerings should be reflected immediately to ensure accurate calculations.
Pro Tip: Schedule a monthly review to ensure all data is current and accurate. This will help you make proactive decisions rather than reactive ones.
5. Common Mistakes to Avoid
Even the best tools can lead to errors if not used properly. Here are some common pitfalls to avoid when using a Labor Cost Calculator:
- Neglecting to Update Data: Failing to update hourly rates or benefits can lead to inaccurate labor cost projections.
- Ignoring Overhead Costs: Some businesses forget to include overhead costs, such as training and equipment, which can distort true labor costs.
- Not Training Staff on Usage: If multiple team members use the calculator, ensure they understand how to input data correctly.
Troubleshooting Tips
- If your totals don’t add up, double-check that all formulas are referencing the right cells.
- If your visuals aren’t displaying correctly, ensure your data is correctly formatted.
<div class="faq-section">
<div class="faq-container">
<h2>Frequently Asked Questions</h2>
<div class="faq-item">
<div class="faq-question">
<h3>How do I calculate overtime pay in Excel?</h3>
<span class="faq-toggle">+</span>
</div>
<div class="faq-answer">
<p>Use the formula: =Hourly Rate * Overtime Hours * 1.5. This multiplies the regular hourly rate by 1.5 for overtime hours.</p>
</div>
</div>
<div class="faq-item">
<div class="faq-question">
<h3>Can I include benefits in the labor cost calculation?</h3>
<span class="faq-toggle">+</span>
</div>
<div class="faq-answer">
<p>Yes! Add a separate column for benefits and include it in your total cost formula.</p>
</div>
</div>
<div class="faq-item">
<div class="faq-question">
<h3>What if I need to calculate labor costs for multiple employees?</h3>
<span class="faq-toggle">+</span>
</div>
<div class="faq-answer">
<p>Create rows for each employee and copy the formulas down to ensure that all calculations are performed.</p>
</div>
</div>
</div>
</div>
By implementing these five essential tips for using a Labor Cost Calculator in Excel, you'll be able to navigate labor costs with greater efficiency and accuracy. This tool can empower you to make strategic decisions that positively impact your bottom line.
Remember, practice makes perfect! So, dive into your Excel sheet and explore these features to become more proficient. And don't forget to check out other tutorials on this blog to further enhance your skills in financial management and Excel use.
<p class="pro-note">✨Pro Tip: Don't hesitate to ask for help or share your Excel creations with colleagues for feedback!</p>