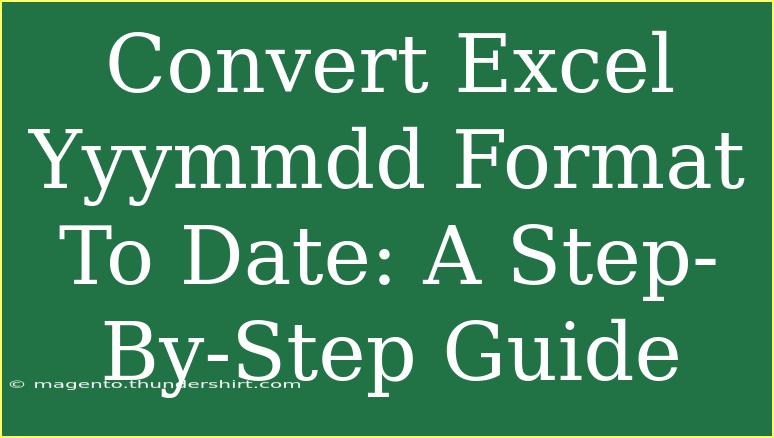Working with dates in Excel can sometimes feel a bit like solving a puzzle, especially when it comes to converting date formats. If you’ve ever found yourself staring at dates in the yyyymmdd format and wondered how to convert them into a more readable date format, you’re in the right place! 🎉 In this guide, we will walk through a step-by-step process for converting yyyymmdd formatted dates into actual date values that Excel can recognize and manipulate with ease.
Understanding the yyyymmdd Format
Before diving into the conversion process, let’s clarify what the yyyymmdd format looks like. This format consists of:
- yyyy: The four-digit year
- mm: The two-digit month (01-12)
- dd: The two-digit day (01-31)
For instance, the date 20230315 corresponds to March 15, 2023.
Understanding this format is crucial for correctly transforming it into Excel’s standard date format.
Step-by-Step Conversion Process
Let’s break down the steps required to convert yyyymmdd dates into an Excel-recognizable date format.
Step 1: Prepare Your Data
First things first, make sure your yyyymmdd data is all in one column. Let’s say your data is in Column A, starting from A1.
Step 2: Use the TEXT Function
In the next column (Column B), use the following formula to convert the yyyymmdd string into an actual date:
=DATE(LEFT(A1, 4), MID(A1, 5, 2), RIGHT(A1, 2))
Explanation of the Formula:
LEFT(A1, 4): Extracts the year from the first four characters.MID(A1, 5, 2): Extracts the month from the fifth and sixth characters.RIGHT(A1, 2): Extracts the day from the last two characters.
Step 3: Drag the Formula Down
After entering the formula in B1, click on the small square at the bottom right corner of the cell (known as the fill handle) and drag it down to apply the formula to the rest of the cells in Column A.
Step 4: Format the Date
Now that you have the dates in Column B, you can format them to your liking. Here’s how to do it:
- Select the cells in Column B.
- Right-click and choose Format Cells.
- Select the Date category and choose your preferred date format.
Step 5: Copy and Paste Values
If you want to remove the original yyyymmdd format and keep only the converted dates, you can copy the cells in Column B, right-click, and choose Paste Special > Values. This way, you’ll only keep the date values without the formula.
Common Mistakes to Avoid
While converting yyyymmdd dates to a standard format, there are a few common pitfalls you might encounter:
- Leading Zeros: Ensure your data is treated as a number, as Excel might misinterpret leading zeros in months or days (e.g.,
20230305).
- Incorrect Cell Formatting: Make sure the cells containing the yyyymmdd format are formatted as text or general. If they are already formatted as dates, Excel may misinterpret them.
- Mixed Formats: Check that all entries are consistently formatted in yyyymmdd. Inconsistent formats can lead to errors in conversion.
Troubleshooting Issues
If the conversion doesn’t work as expected, here are some troubleshooting tips:
- Formula Error: Double-check your formula for any typos.
- Data Format: Make sure that the data in Column A is not preformatted as dates. You can convert them to text format to avoid issues.
- Cell References: Ensure the cell references in your formula correspond to the correct location of your data.
Practical Example
Let’s say you have the following data in Column A:
| A (yyyymmdd) |
| 20230301 |
| 20230315 |
| 20230520 |
After applying the conversion steps, Column B will display:
| A (yyyymmdd) |
B (Date) |
| 20230301 |
01-Mar-2023 |
| 20230315 |
15-Mar-2023 |
| 20230520 |
20-May-2023 |
Frequently Asked Questions
<div class="faq-section">
<div class="faq-container">
<h2>Frequently Asked Questions</h2>
<div class="faq-item">
<div class="faq-question">
<h3>Can I convert multiple columns at once?</h3>
<span class="faq-toggle">+</span>
</div>
<div class="faq-answer">
<p>Yes, you can apply the same formula in adjacent columns, but ensure the cell references match.</p>
</div>
</div>
<div class="faq-item">
<div class="faq-question">
<h3>What if my dates are not formatted as numbers?</h3>
<span class="faq-toggle">+</span>
</div>
<div class="faq-answer">
<p>In that case, you might need to convert them to a number format first using the VALUE function or format them as text.</p>
</div>
</div>
<div class="faq-item">
<div class="faq-question">
<h3>Is there a quicker way to convert these dates?</h3>
<span class="faq-toggle">+</span>
</div>
<div class="faq-answer">
<p>Using Power Query or VBA scripts can automate the conversion process, but the formula method is easier for small datasets.</p>
</div>
</div>
</div>
</div>
Recap of what we've covered: converting yyyymmdd formats in Excel requires you to prepare your data, apply the formula, and format the dates to your liking. By avoiding common mistakes and utilizing the troubleshooting tips, you’ll be well on your way to mastering date conversions in Excel.
Take the time to practice these steps and feel free to explore other related tutorials on the blog. Happy Excel-ing!
<p class="pro-note">🎯Pro Tip: Always back up your data before performing batch conversions!</p>