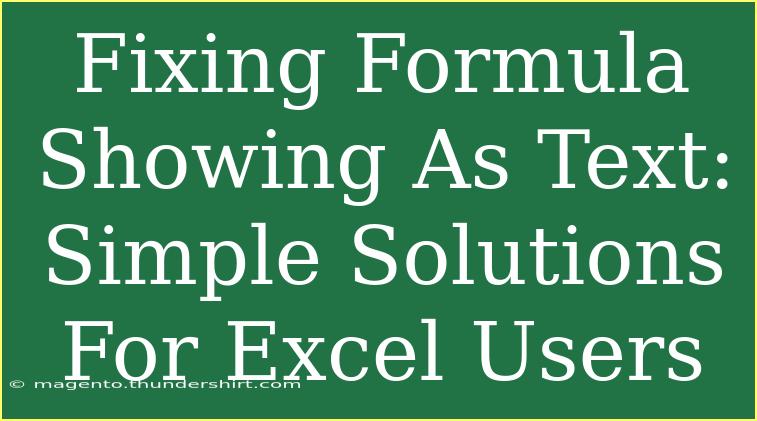If you’ve ever found yourself in the frustrating situation where a formula in Excel appears as plain text instead of calculating its result, you’re certainly not alone! 😩 This common issue can be a real headache, especially when you’re in the middle of important work. Fortunately, there are simple solutions to fix this problem, allowing you to get back to smooth sailing with your spreadsheets. Let’s dive into these solutions, helpful tips, and advanced techniques to ensure that your formulas work as intended!
Understanding the Issue
When a formula shows as text in Excel, it can be for a variety of reasons. Some of the most common causes include:
- Leading Apostrophes: If a formula is preceded by an apostrophe (
'), Excel treats it as text.
- Incorrect Formatting: The cell may be formatted as text instead of a general or number format.
- Spaces: Extra spaces at the beginning of the formula can cause it to be recognized as text.
- Formula Errors: If the formula contains errors, Excel may display it as text.
Knowing the cause can help you quickly pinpoint the solution!
Simple Solutions to Fix the Issue
Solution 1: Remove Leading Apostrophes
If your formula has a leading apostrophe, here’s how to fix it:
- Edit the Cell: Double-click on the cell with the formula.
- Remove the Apostrophe: Delete the leading apostrophe.
- Press Enter: Hit Enter to confirm the change.
Solution 2: Change Cell Format
To ensure the cell is formatted correctly:
- Select the Cell: Click on the cell containing the formula.
- Go to Format Cells: Right-click and choose 'Format Cells' or press
Ctrl + 1.
- Select General or Number: Under the 'Number' tab, choose 'General' or 'Number'.
- Click OK: Confirm the change and check if the formula is calculated.
Solution 3: Eliminate Extra Spaces
Spaces can sneak into your formulas. Here’s how to catch them:
- Edit the Cell: Double-click on the cell or press
F2.
- Check for Spaces: Remove any leading or trailing spaces.
- Press Enter: Hit Enter to save your changes.
Solution 4: Re-enter the Formula
Sometimes the simplest solution is to just re-enter the formula:
- Copy the Formula: If you have a long formula, copy it.
- Delete the Contents: Remove everything from the cell.
- Paste and Enter: Paste the formula and press Enter to check if it calculates correctly.
Solution 5: Use Text to Columns
Excel’s Text to Columns feature can also help convert text-formatted formulas:
- Select the Cells: Highlight the cells with formulas showing as text.
- Data Tab: Navigate to the Data tab on the ribbon.
- Text to Columns: Click on 'Text to Columns'.
- Finish the Wizard: Without changing any settings, click 'Finish'. This forces Excel to re-evaluate the formulas.
Common Mistakes to Avoid
While working with Excel formulas, keep in mind these common pitfalls:
- Forget to Save Changes: After fixing a formula, always save your workbook to prevent losing your updates.
- Assuming All Formulas Will Auto-Calculate: If Excel is set to manual calculation mode, formulas won’t update automatically. Switch it to automatic under the Formulas tab.
- Not Checking for Cell References: If formulas are using incorrect cell references, they might not calculate as expected.
Troubleshooting Issues
If you’ve tried the above methods and your formula still shows as text, here are some additional troubleshooting steps:
- Check for Compatibility Mode: If you’re working on an older Excel file, it might be in compatibility mode. Save the file in a newer format.
- Look for Circular References: These can cause formulas to malfunction. Go to the Formulas tab and check for circular reference warnings.
- Check Calculation Options: Go to File > Options > Formulas and ensure that 'Automatic' is selected under Calculation options.
Practical Examples
Let’s explore a few scenarios where these solutions can be particularly useful:
Scenario 1: Payroll Calculation
Imagine you're calculating payroll for your team. You enter a formula to sum up hours worked but notice it's displaying as text. By following Solution 1 and removing a leading apostrophe, you’ll get the correct result in no time!
Scenario 2: Sales Performance Dashboard
You’ve built a sales performance dashboard using complex formulas. If you see one of your calculations isn’t working, applying Solution 4 to re-enter the formula will help restore functionality while ensuring your dashboard remains up to date.
<div class="faq-section">
<div class="faq-container">
<h2>Frequently Asked Questions</h2>
<div class="faq-item">
<div class="faq-question">
<h3>Why does my formula keep appearing as text?</h3>
<span class="faq-toggle">+</span>
</div>
<div class="faq-answer">
<p>This often happens due to leading apostrophes, incorrect cell formatting, or extra spaces in the formula.</p>
</div>
</div>
<div class="faq-item">
<div class="faq-question">
<h3>How can I quickly change the format of multiple cells?</h3>
<span class="faq-toggle">+</span>
</div>
<div class="faq-answer">
<p>Highlight the cells, right-click, and choose 'Format Cells', or use the keyboard shortcut Ctrl + 1 to access the formatting menu.</p>
</div>
</div>
<div class="faq-item">
<div class="faq-question">
<h3>What do I do if my formulas are not recalculating?</h3>
<span class="faq-toggle">+</span>
</div>
<div class="faq-answer">
<p>Check if Excel is in manual calculation mode. You can change this in the 'Formulas' tab under 'Calculation options'.</p>
</div>
</div>
<div class="faq-item">
<div class="faq-question">
<h3>How do I use the Text to Columns feature?</h3>
<span class="faq-toggle">+</span>
</div>
<div class="faq-answer">
<p>Select the text-formatted cells, go to the Data tab, and click on 'Text to Columns' to convert them back to formulas.</p>
</div>
</div>
</div>
</div>
In summary, fixing formulas that show as text in Excel doesn’t have to be a daunting task. By following these straightforward solutions and being mindful of common mistakes, you can ensure your formulas perform flawlessly. Remember to practice these techniques in your everyday Excel tasks, and don’t hesitate to explore other tutorials in this blog to deepen your knowledge!
<p class="pro-note">🌟Pro Tip: Regularly check cell formatting to prevent formula issues before they happen!</p>