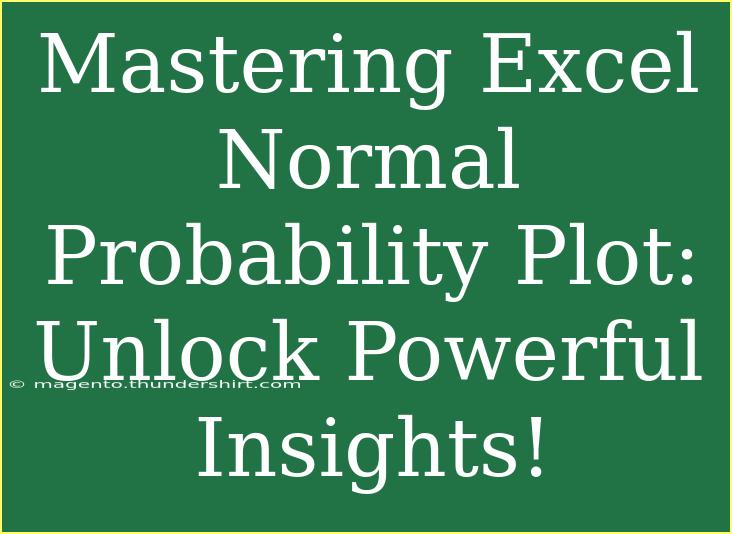When it comes to statistical analysis, visual representations can often provide clarity that raw data cannot. One such powerful tool in Excel is the Normal Probability Plot. This plot is not just a fancy chart; it helps you determine whether your data follows a normal distribution, which is essential for many statistical tests and methods. In this blog post, we’ll explore how to create and master the Excel Normal Probability Plot, along with helpful tips, common mistakes to avoid, and troubleshooting techniques. 🚀
What is a Normal Probability Plot?
A Normal Probability Plot (also known as a Q-Q plot) is a graphical tool used to assess if a dataset follows a normal distribution. The data points are plotted on a graph against a theoretical normal distribution. If the points fall roughly along a straight line, it suggests that the data is normally distributed. Conversely, significant deviations from this line indicate that the data may not be normally distributed.
Step-by-Step Guide to Creating a Normal Probability Plot in Excel
Creating a Normal Probability Plot in Excel may seem daunting at first, but with these straightforward steps, you'll be able to visualize your data effectively.
Step 1: Prepare Your Data
Start by organizing your data in a single column in Excel. Ensure that there are no empty cells in your data set, as missing values can lead to inaccuracies in your plot.
Step 2: Calculate the Percentiles
You'll need to calculate the percentiles of your data to create the plot. Here’s how:
- Sort Your Data: Select your data range, go to the Data tab, and click on "Sort Ascending."
- Add a New Column: Next to your sorted data, create a new column for percentiles.
- Use the Formula: In the first cell of your new column, enter the formula:
=(ROW()-ROW(data_range_start)+1)/(COUNT(data_range))
Replace data_range_start with the cell of the first data point, and data_range with the entire range of your data.
Step 3: Calculate the Z-Scores
To plot the expected z-scores for the normal distribution:
- Add Another Column for Z-Scores: Next to your percentile column, create a new column for z-scores.
- Use the NORM.S.INV Function: In the first cell, enter the formula:
=NORM.S.INV(Percentile_Cell)
Replace Percentile_Cell with the respective cell containing the percentile.
Step 4: Create the Scatter Plot
Now that you have your sorted data and z-scores, you can create the scatter plot.
- Select Your Data: Highlight both your sorted data and calculated z-scores.
- Insert Scatter Plot: Go to the Insert tab, click on "Scatter," and select "Scatter with Straight Lines."
Step 5: Add a Trendline
To enhance the clarity of your plot:
- Click on a Data Point: Right-click on any data point on the scatter plot.
- Select Add Trendline: Choose "Linear," and check the box to display the equation on the chart if desired.
Step 6: Analyze Your Plot
Finally, review your Normal Probability Plot. Assess how closely the data points follow the straight line. The closer the points are to the line, the more likely your data is normally distributed. If the points deviate significantly from the line, consider alternative distributions or transformations.
<table>
<tr>
<th>Step</th>
<th>Action</th>
</tr>
<tr>
<td>1</td>
<td>Prepare your data by organizing it in a single column.</td>
</tr>
<tr>
<td>2</td>
<td>Calculate the percentiles of your data.</td>
</tr>
<tr>
<td>3</td>
<td>Calculate the z-scores using the NORM.S.INV function.</td>
</tr>
<tr>
<td>4</td>
<td>Create a scatter plot to visualize the data points.</td>
</tr>
<tr>
<td>5</td>
<td>Add a trendline for better analysis.</td>
</tr>
<tr>
<td>6</td>
<td>Analyze the plot for normality of data distribution.</td>
</tr>
</table>
<p class="pro-note">🛠️ Pro Tip: Always check for outliers in your data, as they can skew your results and affect the interpretation of the Normal Probability Plot!</p>
Common Mistakes to Avoid
Creating a Normal Probability Plot in Excel is not without its pitfalls. Here are some common mistakes that you should steer clear of:
- Ignoring Data Cleaning: Always clean your dataset before beginning the analysis. Missing values or outliers can significantly distort your results.
- Overlooking the Normality Assumption: Just because your plot appears linear does not guarantee that your data meets all assumptions of normality for subsequent analyses.
- Misinterpreting Deviations: When your plot does not align, investigate the reasons. It may indicate that a different statistical model is needed.
Troubleshooting Tips
If you encounter issues while creating your Normal Probability Plot, consider the following troubleshooting techniques:
- Data Does Not Fit: Ensure that your data is indeed numeric and suitable for normality testing.
- Error Messages in Formulas: Double-check your formulas for any typographical errors, especially cell references.
- Visualization Issues: If your scatter plot appears cluttered, adjust the axis scales to better accommodate your data points.
<div class="faq-section">
<div class="faq-container">
<h2>Frequently Asked Questions</h2>
<div class="faq-item">
<div class="faq-question">
<h3>What is a Normal Probability Plot?</h3>
<span class="faq-toggle">+</span>
</div>
<div class="faq-answer">
<p>A Normal Probability Plot is a graphical tool that helps assess whether a dataset follows a normal distribution.</p>
</div>
</div>
<div class="faq-item">
<div class="faq-question">
<h3>How can I tell if my data is normally distributed?</h3>
<span class="faq-toggle">+</span>
</div>
<div class="faq-answer">
<p>If the points in the Normal Probability Plot fall approximately along a straight line, your data may be normally distributed.</p>
</div>
</div>
<div class="faq-item">
<div class="faq-question">
<h3>What should I do if my data is not normally distributed?</h3>
<span class="faq-toggle">+</span>
</div>
<div class="faq-answer">
<p>You may consider transforming your data or using non-parametric statistical methods that do not assume normality.</p>
</div>
</div>
<div class="faq-item">
<div class="faq-question">
<h3>Can I use Excel for advanced statistical analysis?</h3>
<span class="faq-toggle">+</span>
</div>
<div class="faq-answer">
<p>Excel can handle basic statistical analysis, but for more advanced methods, consider using dedicated statistical software.</p>
</div>
</div>
</div>
</div>
Recap time! We've explored the power of the Normal Probability Plot, learned to create one step-by-step in Excel, and discussed common mistakes to avoid and troubleshooting techniques to help you along the way. The Normal Probability Plot is a valuable tool that can enhance your data analysis skills and open up insights into your datasets. So, get ready to practice creating these plots and delve into the world of statistical analysis. If you want to learn more about related topics, make sure to explore the tutorials available on our blog!
<p class="pro-note">💡 Pro Tip: Don’t hesitate to explore further tutorials to deepen your understanding of statistics and data analysis techniques! 🚀</p>