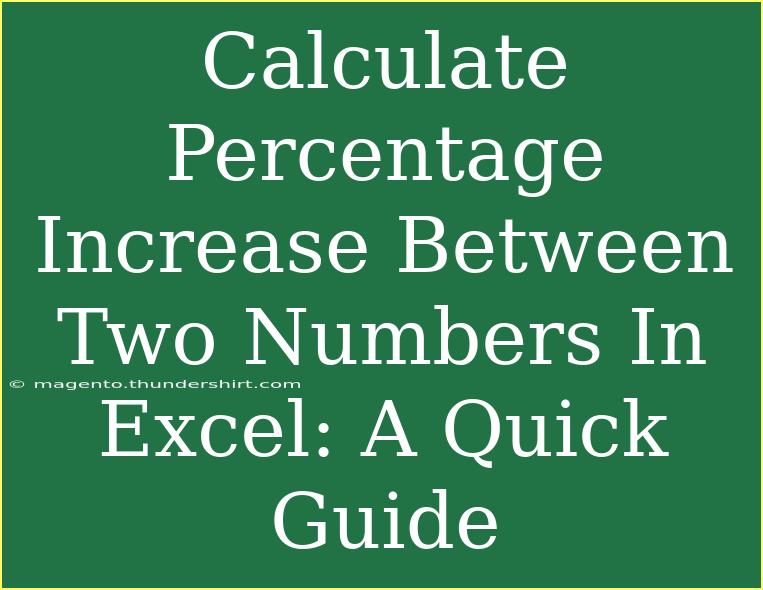Calculating percentage increase between two numbers in Excel is a handy skill that can help you track growth, assess performance, and make informed decisions. Whether you're analyzing sales figures, measuring growth metrics, or evaluating personal finances, understanding how to compute percentage increases can offer valuable insights. In this guide, we will walk you through the process step-by-step, share helpful tips, and provide answers to common questions that you might have along the way.
Understanding Percentage Increase
Before diving into Excel, let's clarify what percentage increase means. Simply put, percentage increase measures how much a value has grown relative to its original amount. The formula for calculating the percentage increase is:
Percentage Increase = [(New Value - Old Value) / Old Value] × 100
This formula helps quantify the change between two numbers, allowing you to express the growth as a percentage.
Step-by-Step Guide to Calculate Percentage Increase in Excel
Now that we've established the basics, let’s get into how to calculate percentage increase directly in Excel. Here’s a straightforward guide to help you out!
Step 1: Input Your Data
Start by entering your original value and new value in two separate cells. For example:
| A |
B |
| Old Value |
New Value |
| 100 |
150 |
Step 2: Set Up Your Formula
-
Click on the cell where you want the percentage increase result to appear.
-
Enter the formula using the cell references you’ve chosen. If your old value is in cell A2 and your new value is in cell B2, your formula would look like this:
=(B2 - A2) / A2
-
Hit Enter to see the raw result. This will give you a decimal representing the percentage increase.
Step 3: Convert to Percentage
To convert the decimal into a percentage, follow these steps:
- Select the cell with the formula you just created.
- Go to the Home tab.
- In the Number group, click on the Percentage button.
This will display your result as a percentage. In our example, you would see 50%, meaning the new value is 50% greater than the old value.
Step 4: Format for Clarity
To enhance clarity, you may want to format the result with two decimal points. Right-click on the cell with the percentage, select Format Cells, then choose Percentage and adjust the decimal places to your preference.
Common Mistakes to Avoid
While calculating percentage increase in Excel is fairly simple, there are a few pitfalls to be mindful of:
-
Incorrect Cell References: Always double-check your cell references. Incorrectly pointing to the wrong cell can yield inaccurate results.
-
Forgetting to Format as Percentage: It's easy to overlook this step, and leaving the result in decimal form can be confusing.
-
Using Non-Numeric Values: Ensure that the cells you are referencing contain numeric values, as text or errors will result in calculations failing.
Troubleshooting Issues
If your percentage increase calculation isn’t working as expected, consider the following troubleshooting tips:
-
Check for Errors: If Excel is returning an error, ensure that both cells used in the formula are numeric and not empty.
-
Recheck Your Formula: Make sure there are no typos in your formula. It should correctly reference the old and new values.
-
Review Formatting: Confirm that the cell is formatted as a percentage after the calculation.
Real-Life Scenarios
Knowing how to calculate percentage increase is not only theoretical. Here are a few practical applications:
-
Sales Reports: Use this method to see how sales have changed from one month to the next.
-
Performance Metrics: Track increases in performance metrics for employees over time.
-
Financial Planning: Evaluate how investments grow over time.
FAQs
<div class="faq-section">
<div class="faq-container">
<h2>Frequently Asked Questions</h2>
<div class="faq-item">
<div class="faq-question">
<h3>What is the formula for calculating percentage increase?</h3>
<span class="faq-toggle">+</span>
</div>
<div class="faq-answer">
<p>The formula is: Percentage Increase = [(New Value - Old Value) / Old Value] × 100</p>
</div>
</div>
<div class="faq-item">
<div class="faq-question">
<h3>How do I display the result as a percentage in Excel?</h3>
<span class="faq-toggle">+</span>
</div>
<div class="faq-answer">
<p>Select the cell with your result, go to the Home tab, and click the Percentage button in the Number group.</p>
</div>
</div>
<div class="faq-item">
<div class="faq-question">
<h3>Can I use negative numbers in my calculation?</h3>
<span class="faq-toggle">+</span>
</div>
<div class="faq-answer">
<p>Yes, you can use negative numbers, but the interpretation of the result will differ. It might indicate a decrease rather than an increase.</p>
</div>
</div>
<div class="faq-item">
<div class="faq-question">
<h3>What if my old value is zero?</h3>
<span class="faq-toggle">+</span>
</div>
<div class="faq-answer">
<p>In this case, the formula will return a division error. You cannot calculate a percentage increase from zero as it is mathematically undefined.</p>
</div>
</div>
</div>
</div>
Understanding how to calculate percentage increase in Excel can empower you to make better business decisions and evaluate various growth scenarios. Remember, practice is key. Experiment with different sets of data, and try out the tips we shared to become more proficient in this calculation.
By mastering percentage increases, you're not only honing your Excel skills but also enhancing your analytical abilities, making you a more valuable asset in any setting. Dive into your spreadsheets, and start applying these techniques today!
<p class="pro-note">📈Pro Tip: Always double-check your formulas for accuracy before finalizing your calculations!</p>