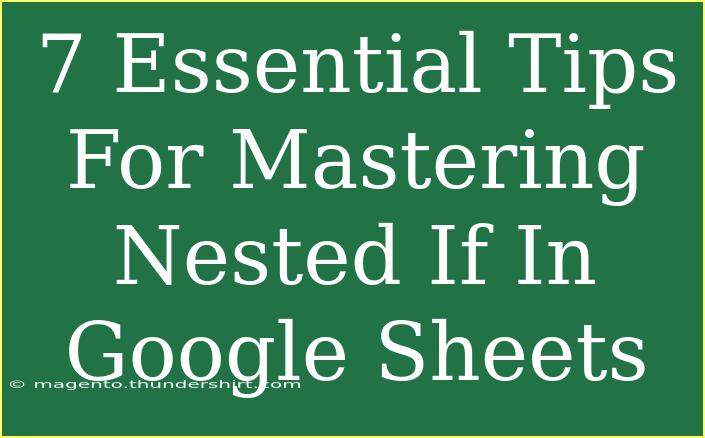When it comes to organizing and analyzing data in Google Sheets, mastering the art of formulas can elevate your game to the next level! One of the most powerful tools at your disposal is the nested IF function. This handy formula allows you to evaluate multiple conditions, making your spreadsheets dynamic and flexible. But let's be honest, it can be a bit confusing at first. Don’t worry! In this guide, we will uncover 7 essential tips for mastering nested IF in Google Sheets that will help you navigate through the complexities like a pro! 🚀
What is a Nested IF Function?
A nested IF function is essentially an IF function within another IF function. This allows you to create a hierarchy of conditions, enabling you to return different values based on multiple criteria. The structure looks like this:
IF(condition1, value_if_true1, IF(condition2, value_if_true2, value_if_false))
Sounds simple enough, right? But the real power lies in how effectively you can use it to process your data. Let's dive into those essential tips to help you master nested IF!
1. Understand the Basic Syntax
Before you start diving into nested functions, it's important to get comfortable with the basic syntax of the IF function in Google Sheets. Here’s a breakdown:
- Condition: This is the criteria you are checking (e.g., A1 > 10).
- Value if true: This is what will display if your condition is met (e.g., "Above 10").
- Value if false: This is what will display if your condition isn't met (e.g., "10 or below").
Once you feel confident with the basic IF function, you can start nesting!
2. Start Small
When creating nested IF functions, it’s easy to get overwhelmed. Start with a simple nested formula before complicating it. For example:
=IF(A1 > 10, "Above 10", "10 or below")
Then, add another layer:
=IF(A1 > 10, "Above 10", IF(A1 = 10, "Exactly 10", "Below 10"))
By building up gradually, you can avoid mistakes and ensure that your logic is sound.
3. Use Named Ranges for Clarity
To make your formulas clearer, consider using named ranges. Instead of referring to cell references (like A1, B2), use descriptive names for your ranges. For example, instead of:
=IF(A1 > 10, "Above 10", IF(A1 = 10, "Exactly 10", "Below 10"))
You might use:
=IF(Sales > 10, "Above Target", IF(Sales = 10, "At Target", "Below Target"))
This makes your formula easier to read and understand! 🌟
4. Plan Your Logic
Before you write your nested IF formula, take a moment to outline the conditions you want to check. It might help to create a flowchart or list the conditions and outcomes. This way, you ensure that you cover all possible scenarios and avoid missed conditions!
Example Flowchart:
| Condition |
Outcome |
| A1 > 10 |
"Above 10" |
| A1 = 10 |
"Exactly 10" |
| A1 < 10 |
"Below 10" |
5. Limit Your Nesting
While nested IFs are powerful, they can become complicated very quickly. Google Sheets allows you to nest up to 7 IF functions. If you find yourself needing more, consider using other functions like SWITCH or IFS which can simplify your logic and make your spreadsheet cleaner.
Example of IFS Function:
=IFS(A1 > 10, "Above 10", A1 = 10, "Exactly 10", A1 < 10, "Below 10")
This function evaluates conditions without needing to nest multiple IF statements, thus making your formula more readable!
6. Test Your Formulas
After you’ve constructed your nested IF function, don’t forget to test it! Input various values into the referenced cells to ensure that your formula behaves as expected.
Common Testing Values:
| Value in A1 |
Expected Output |
| 12 |
"Above 10" |
| 10 |
"Exactly 10" |
| 5 |
"Below 10" |
If the results aren’t what you expected, revisit your logic!
7. Troubleshooting Common Issues
Even seasoned Google Sheets users can run into snags. Here are some common mistakes to watch for when using nested IF functions:
- Too Many Nested IFs: If you're trying to nest more than 7 IF functions, consider switching to IFS or SWITCH for better clarity.
- Incorrect Syntax: Double-check your parentheses! Every opening parenthesis must have a closing one.
- Cell Formatting: Sometimes the value you're checking may not behave as expected due to cell formatting. For example, if a number is stored as text, your conditions won't yield true results.
<div class="faq-section">
<div class="faq-container">
<h2>Frequently Asked Questions</h2>
<div class="faq-item">
<div class="faq-question">
<h3>What is a nested IF function used for in Google Sheets?</h3>
<span class="faq-toggle">+</span>
</div>
<div class="faq-answer">
<p>A nested IF function allows you to evaluate multiple conditions and return different values based on those conditions, making it useful for complex decision-making tasks in your data analysis.</p>
</div>
</div>
<div class="faq-item">
<div class="faq-question">
<h3>How do I know if my nested IF function is too complex?</h3>
<span class="faq-toggle">+</span>
</div>
<div class="faq-answer">
<p>If you find yourself nesting more than 7 IF functions, it's a good sign to consider using alternative functions like IFS or SWITCH to simplify your formula.</p>
</div>
</div>
<div class="faq-item">
<div class="faq-question">
<h3>Can I combine nested IF with other functions?</h3>
<span class="faq-toggle">+</span>
</div>
<div class="faq-answer">
<p>Absolutely! Nested IF functions can be combined with other functions like VLOOKUP, SUM, and AVERAGE to create powerful formulas that cater to your specific needs.</p>
</div>
</div>
</div>
</div>
As we wrap up this guide, remember that mastering nested IF functions can be a game-changer for managing your data in Google Sheets. Always start simple, plan your logic carefully, and don’t hesitate to test your formulas. The more you practice, the more confident you'll become!
<p class="pro-note">🌟 Pro Tip: Keep your formulas neat and organized by using indentation or commenting to help track your logic better!</p>