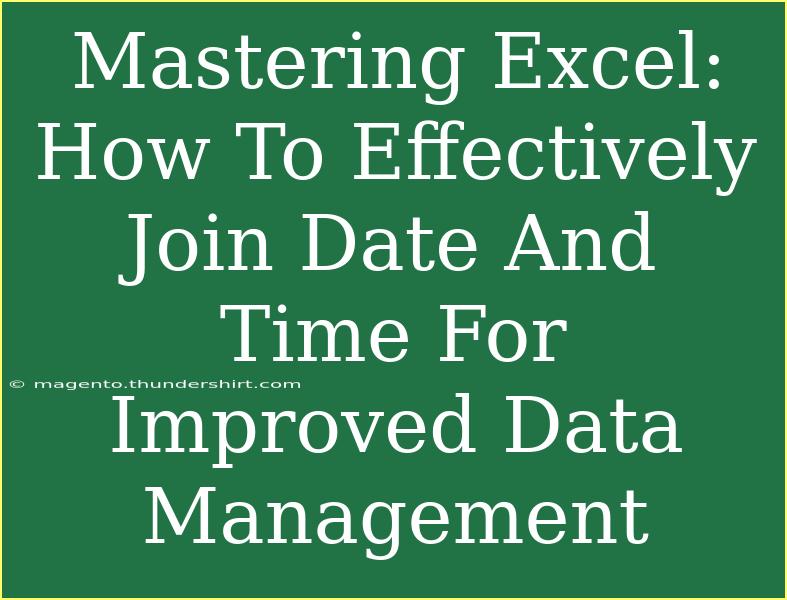When it comes to managing data in Excel, one of the most powerful skills you can develop is mastering the combination of date and time into a singular entity. This might sound simple, but the implications for data analysis and reporting can be profound! 🗓️⏰ In this article, we'll explore effective techniques for combining date and time, offer tips and tricks to streamline your workflow, discuss common pitfalls to avoid, and provide practical examples to enhance your Excel skills.
Why Combine Date and Time?
Combining date and time is essential for accurate data representation. For instance, if you have a dataset that logs events over time, having a separate column for dates and another for times may not provide the complete picture. Instead, by merging these into one, your data becomes clearer and easier to analyze.
Imagine tracking a project’s milestones—seeing a timestamp can help identify when a task was started or completed, enabling better tracking of progress and deadlines.
Techniques to Combine Date and Time
1. Using Simple Formulas
One of the easiest methods to combine date and time is through simple addition:
=A2 + B2
Assuming A2 contains your date (e.g., 2023-01-01) and B2 contains your time (e.g., 10:00 AM), this formula will yield 2023-01-01 10:00 AM.
2. Text Function for Custom Formatting
If you want to create a more customized output, you can use the TEXT function. This allows you to define how you want the date and time displayed:
=TEXT(A2, "dd/mm/yyyy") & " " & TEXT(B2, "hh:mm AM/PM")
This will format the combined result to look like "01/01/2023 10:00 AM". This is particularly useful when exporting reports.
3. Using Power Query for Bulk Operations
For larger datasets, using Power Query can save you a ton of time. Here’s how to do it:
- Go to the Data tab and click on Get Data.
- Select Combine Queries and then choose the two columns you want to merge.
- In the Power Query editor, use the Merge Columns feature.
- Choose the separator (in this case, it could be a space) to combine the date and time effectively.
4. Formatting the Result
Once you’ve combined your date and time, you may want to format it for clarity:
- Right-click on the cell with the combined value.
- Select Format Cells.
- Choose Custom and enter your preferred format (e.g.,
yyyy-mm-dd hh:mm AM/PM).
This not only improves readability but also ensures that any numerical analysis conducted later won't be affected by format discrepancies.
5. Using VBA for Advanced Users
For users comfortable with VBA, creating a small script can automate the process of combining dates and times across multiple cells or sheets.
Sub CombineDateTime()
Dim rCell As Range
For Each rCell In Selection
rCell.Value = rCell.Offset(0, -1).Value + rCell.Value
Next rCell
End Sub
You can select your range of time data before running this script, and it will sum the date in the column to the left, providing a combined value in the selected range.
Common Mistakes to Avoid
While combining date and time may seem straightforward, here are some pitfalls you should be wary of:
- Incorrect Data Types: Ensure your date and time are recognized as such by Excel. If they are in text format, you’ll need to convert them first.
- Timezone Issues: If you're working with data across time zones, ensure the times are standardized before combining.
- Using Incorrect Formats: When utilizing the TEXT function, using the wrong format can lead to confusion or erroneous outputs.
Troubleshooting Issues
If you encounter issues with combining date and time, here are a few troubleshooting tips:
- Error Messages: If you see errors like
#VALUE!, check if your date and time values are correctly formatted.
- Unexpected Results: Double-check the formula syntax, especially for those using functions like
TEXT. An extra space can affect the output.
- Date Display Problems: After combining, if your date appears as a serial number, simply reformat the cell.
<div class="faq-section">
<div class="faq-container">
<h2>Frequently Asked Questions</h2>
<div class="faq-item">
<div class="faq-question">
<h3>How do I format a combined date and time?</h3>
<span class="faq-toggle">+</span>
</div>
<div class="faq-answer">
<p>Right-click the cell with the combined date and time, choose 'Format Cells,' and then select 'Custom' to specify your preferred format.</p>
</div>
</div>
<div class="faq-item">
<div class="faq-question">
<h3>Can I automatically combine date and time for an entire column?</h3>
<span class="faq-toggle">+</span>
</div>
<div class="faq-answer">
<p>Yes! You can use Power Query or VBA to automate the process of combining date and time for a whole column.</p>
</div>
</div>
<div class="faq-item">
<div class="faq-question">
<h3>What should I do if my dates and times are in text format?</h3>
<span class="faq-toggle">+</span>
</div>
<div class="faq-answer">
<p>You need to convert them to date/time formats first using the DATEVALUE and TIMEVALUE functions before combining them.</p>
</div>
</div>
</div>
</div>
Recapping our discussion, combining date and time in Excel is not just a neat trick; it is an essential skill for effective data management. By leveraging simple formulas, advanced tools like Power Query, and even VBA, you can streamline your data analysis and make your reports more insightful.
Start practicing these techniques and explore other related tutorials to deepen your understanding of Excel. The more you practice, the more proficient you'll become, unlocking the potential of this powerful software!
<p class="pro-note">📝Pro Tip: Always ensure that your date and time are in the correct format before attempting to combine them for accurate results!</p>