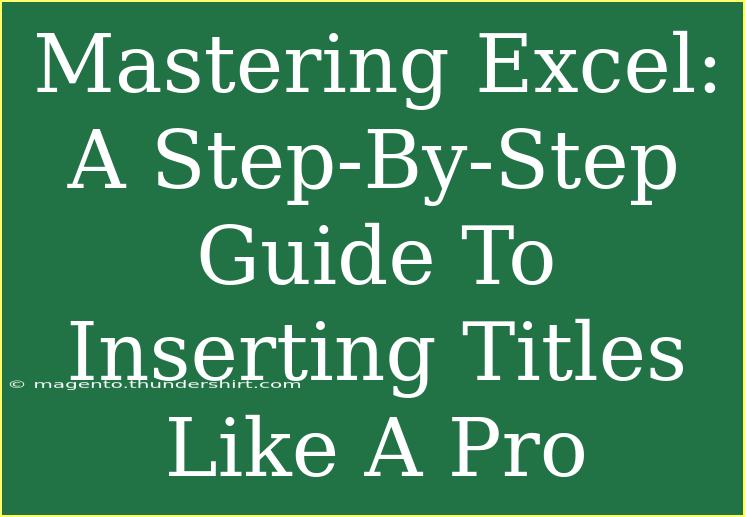When it comes to mastering Excel, one of the essential skills every user should develop is the ability to insert titles effectively. Whether you’re working on a data analysis report, creating a project timeline, or compiling a budget spreadsheet, a well-structured title can significantly enhance the presentation of your document and improve its readability. So, let’s delve into a step-by-step guide to help you insert titles like a pro! 📝
Why Titles Matter in Excel
Having a title in your Excel spreadsheet is not just about aesthetics. It serves several critical purposes:
- Clarity: A title provides immediate context for what the data represents.
- Professionalism: A well-formatted title can make your work look more polished and credible.
- Navigation: Titles help users quickly identify sections within a complex document.
How to Insert Titles in Excel
Now, let’s explore the various methods of inserting titles in Excel, complete with detailed steps.
Method 1: Using the Merge & Center Feature
- Select the Cell: Click on the cell where you want your title to appear.
- Merge Cells: Highlight multiple cells in the row where you want your title (for example, from A1 to D1).
- Go to the Home tab, find the Alignment group, and click Merge & Center. This combines the selected cells into one.
- Enter Your Title: Type in your title and press Enter.
- Format Your Title: Highlight the text, and then you can change the font size, style, and color as needed.
Here's a visual representation:
<table>
<tr>
<th>Step</th>
<th>Action</th>
</tr>
<tr>
<td>1</td>
<td>Select the desired cell.</td>
</tr>
<tr>
<td>2</td>
<td>Highlight multiple cells and merge.</td>
</tr>
<tr>
<td>3</td>
<td>Type your title.</td>
</tr>
<tr>
<td>4</td>
<td>Format the text as desired.</td>
</tr>
</table>
<p class="pro-note">🔍Pro Tip: Use larger font sizes and bold text to make your title stand out even more.</p>
Method 2: Adding Titles in Header/Footer
This method is useful when printing your Excel sheets:
- Go to the Page Layout Tab: Click on the Page Layout tab on the Ribbon.
- Page Setup: Click on the small arrow in the bottom-right corner of the Page Setup group.
- Header/Footer Tab: In the dialog box that appears, go to the Header/Footer tab.
- Custom Header: Click on Custom Header, and a new dialog box will pop up.
- Enter Title: You can add your title to the left, center, or right sections. Click OK when finished.
Method 3: Using Text Boxes
For a more flexible approach, consider using text boxes:
- Insert Text Box: Go to the Insert tab, then click on Text Box.
- Draw the Text Box: Click and drag to create a text box in your desired location.
- Type Your Title: Click inside the text box to enter your title.
- Format the Text Box: You can change the size, font, and background color of the text box to make it pop.
Common Mistakes to Avoid
- Overcomplicating the Title: Keep it simple and relevant. A clear and concise title works best.
- Ignoring Font Styles: Choose fonts that are easy to read. Avoid overly decorative fonts that may distract from the content.
- Skipping the Header/Footer for Printouts: Always ensure that your titles appear in the header/footer if you plan to print your document.
Troubleshooting Tips
- Title Not Displaying After Merging Cells: Make sure to use the Merge & Center option properly. If it still doesn’t show, check if the cell is hidden or formatted in white font.
- Text Overflow: If your title is too long, either resize the column or shorten the title for better visibility.
- Format Issues: If the formatting isn’t applying, ensure you’ve selected the correct font or formatting options. Sometimes, clicking outside the text box or cell can reset settings.
<div class="faq-section">
<div class="faq-container">
<h2>Frequently Asked Questions</h2>
<div class="faq-item">
<div class="faq-question">
<h3>How do I change the font size of my title in Excel?</h3>
<span class="faq-toggle">+</span>
</div>
<div class="faq-answer">
<p>Highlight the title cell or text box, then go to the Home tab and adjust the font size using the font size dropdown menu.</p>
</div>
</div>
<div class="faq-item">
<div class="faq-question">
<h3>Can I add a title to an Excel chart?</h3>
<span class="faq-toggle">+</span>
</div>
<div class="faq-answer">
<p>Yes! Click on the chart, go to the Chart Design tab, and select the "Add Chart Element" dropdown to include a chart title.</p>
</div>
</div>
<div class="faq-item">
<div class="faq-question">
<h3>Why can’t I merge my cells?</h3>
<span class="faq-toggle">+</span>
</div>
<div class="faq-answer">
<p>Make sure the cells you want to merge are adjacent and not in different rows or columns. Also, check if any of the cells are protected.</p>
</div>
</div>
<div class="faq-item">
<div class="faq-question">
<h3>Can I format the title differently than the rest of my sheet?</h3>
<span class="faq-toggle">+</span>
</div>
<div class="faq-answer">
<p>Absolutely! You can select the title cell and apply different formatting options such as bold, color, and size independently from other cells.</p>
</div>
</div>
</div>
</div>
To wrap up, inserting titles in Excel can significantly enhance the professionalism and clarity of your spreadsheets. Whether you choose to merge cells, utilize headers, or create text boxes, each method has its place depending on your project’s needs.
Remember to practice these techniques to become more proficient in Excel, and don’t hesitate to explore other related tutorials that can further enhance your skills. You’re well on your way to mastering Excel!
<p class="pro-note">✨Pro Tip: Experiment with different styles of titles in your spreadsheets, and find what works best for you and your audience!</p>