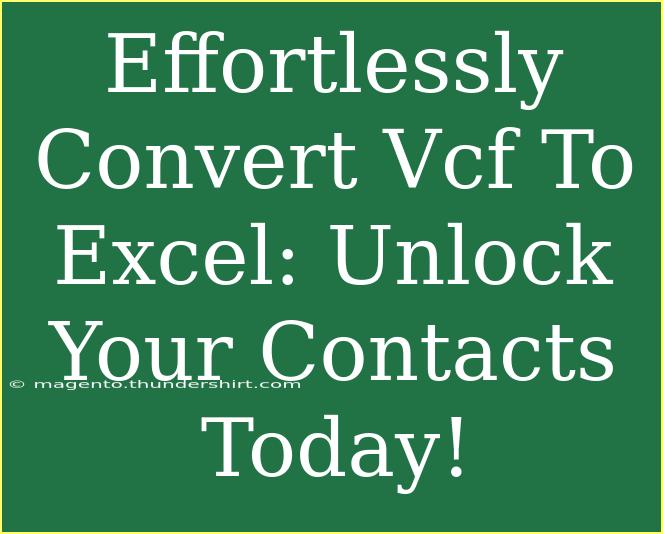If you've ever found yourself overwhelmed with a cluttered address book and yearned for an organized contact list, you're in the right place! Converting your VCF (vCard) files to Excel can streamline your contact management process and make it easy to sort, search, and even update your information. 🎉
In this comprehensive guide, we’ll explore how to effortlessly convert your VCF files to Excel, share helpful tips, discuss common mistakes to avoid, and troubleshoot common issues. Let's get started and unlock the potential of your contacts today!
Understanding VCF and Excel
Before diving into the conversion process, let’s briefly understand what VCF and Excel are:
- VCF (vCard): A popular file format for electronic business cards that contain contact details like name, address, phone number, email, and more.
- Excel: A spreadsheet program that allows you to organize, analyze, and present data efficiently.
Converting your VCF file to Excel enables you to leverage Excel's powerful features to manage your contacts. You can create custom fields, sort your contacts, and even analyze trends in your contact data!
How to Convert VCF to Excel
Here’s a step-by-step tutorial on how to convert your VCF files into an Excel format. This process is straightforward, and you'll be ready in no time!
Step 1: Export Contacts as VCF
If you haven’t already, you need to ensure your contacts are in VCF format. Here’s how you can export them from popular services:
-
Google Contacts:
- Go to Google Contacts.
- Select the contacts you want to export.
- Click on the More button and select Export.
- Choose vCard format and click Export.
-
Outlook:
- Open Outlook and go to File.
- Select Open & Export and then choose Import/Export.
- Select Export to a file and click Next.
- Choose vCard and follow the prompts to complete the export.
Step 2: Open Excel and Prepare Your Spreadsheet
- Open Microsoft Excel.
- Create a new workbook by clicking on New.
- Once in the new workbook, navigate to the Data tab.
Step 3: Import the VCF File
- Click on Get Data > From File > From Text/CSV.
- Locate and select your VCF file.
- Click Import.
You may need to specify that the delimiter is a comma (or the appropriate character used) for Excel to interpret the data correctly.
Step 4: Format Your Data
After the import, your contacts may appear in a single column. Follow these steps to spread them out across columns:
- Select the column containing your contacts.
- Click on the Data tab.
- Choose Text to Columns.
- Select Delimited and click Next.
- Choose the delimiter used in your VCF file (often it's a comma or semicolon) and click Finish.
Your contacts should now be organized across multiple columns! 🎊
Step 5: Save as Excel Workbook
Once your data is organized:
- Click on File and select Save As.
- Choose the location where you want to save the file.
- In the Save as type dropdown, choose Excel Workbook (*.xlsx).
- Give your file a name and click Save.
Congratulations! You’ve successfully converted your VCF file into Excel!
Common Mistakes to Avoid
- Incorrectly Parsing Data: Ensure that you correctly set delimiters while importing. If you notice your data doesn’t align properly, re-check your delimiter choice.
- Overwriting Files: When saving your Excel file, always use a new name to prevent overwriting your original VCF file.
- Missing Contact Details: After conversion, double-check that all contact fields are imported correctly. Occasionally, certain fields may not align perfectly, so a manual check is advisable.
Troubleshooting Tips
If you run into issues during the conversion, here are some troubleshooting tips:
- Data Not Importing: If Excel cannot read your VCF file, ensure the file is not corrupted. Try opening it with a text editor to confirm its contents.
- Formatting Issues: If the data doesn't separate correctly into columns, go back to the Text to Columns step and ensure you've selected the right delimiters.
- Incompatible Excel Versions: Older versions of Excel may have trouble with newer VCF formats. Ensure you’re using an updated version for the best results.
<div class="faq-section">
<div class="faq-container">
<h2>Frequently Asked Questions</h2>
<div class="faq-item">
<div class="faq-question">
<h3>Can I convert VCF to Excel online?</h3>
<span class="faq-toggle">+</span>
</div>
<div class="faq-answer">
<p>Yes, several online tools allow you to upload your VCF file and convert it directly to Excel. Just be cautious with data privacy when using these services.</p>
</div>
</div>
<div class="faq-item">
<div class="faq-question">
<h3>Will all my contact information transfer correctly?</h3>
<span class="faq-toggle">+</span>
</div>
<div class="faq-answer">
<p>In most cases, yes! However, it’s wise to double-check after the import process to ensure all details are correct.</p>
</div>
</div>
<div class="faq-item">
<div class="faq-question">
<h3>Is there a limit to how many VCF files I can convert?</h3>
<span class="faq-toggle">+</span>
</div>
<div class="faq-answer">
<p>There’s no strict limit when converting, but large files may take longer to process and could face performance issues.</p>
</div>
</div>
</div>
</div>
Reflecting on the process of converting VCF files to Excel, it’s clear how simple yet powerful this technique is for anyone looking to manage contacts effectively. You can harness the full potential of your contact information by transforming it into a structured format that allows for better organization and analysis.
Remember to regularly practice these conversion steps and delve into other related tutorials to enhance your skills. The world of contact management is vast, and there’s always more to learn!
<p class="pro-note">🌟Pro Tip: Keep your VCF files backed up in a secure location before conversion to prevent data loss!</p>