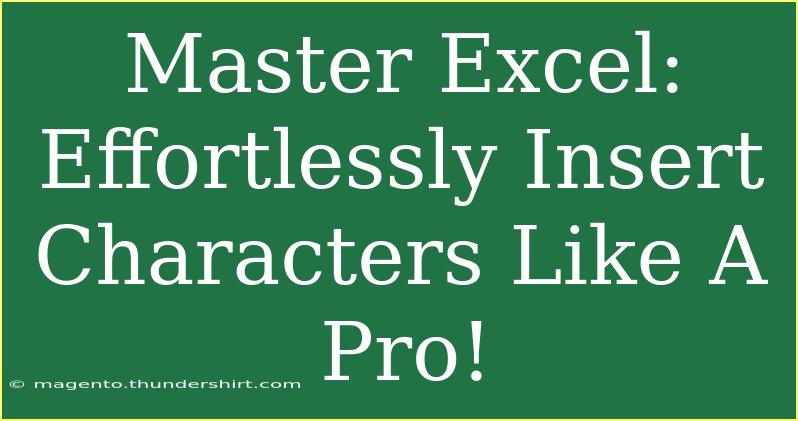Excel is an incredible tool that has become essential for many of us, whether we’re managing complex data, crafting reports, or analyzing information. One of the little-known, yet super handy features of Excel is the ability to insert characters effortlessly, which can significantly enhance the presentation and organization of your spreadsheets. In this article, we'll explore various tips, tricks, and techniques to help you become a pro at inserting characters in Excel. Let’s dive in! 💼✨
Understanding Character Insertion in Excel
Excel provides several ways to insert special characters and symbols. This includes using keyboard shortcuts, the Symbol dialog, or even custom macros for advanced users. Mastering these options will help you save time and improve your efficiency when working with data.
Using Keyboard Shortcuts
One of the quickest methods to insert special characters in Excel is through keyboard shortcuts. Here are a few commonly used shortcuts:
- Degree Symbol (°): Alt + 0176
- Registered Trademark (®): Alt + 0174
- Copyright Symbol (©): Alt + 0169
- Euro Symbol (€): Alt + 0128
Simply hold down the Alt key and type the corresponding number on your number pad, and voila! Your special character appears. 🖊️
Inserting Characters from the Symbol Dialog
If you need a character that isn’t readily available via keyboard shortcuts, Excel’s Symbol dialog is a powerful tool. Here’s how to access it:
- Go to the Insert tab in the ribbon.
- Click on Symbol (usually on the far right).
- In the dialog that appears, you can choose from a range of fonts and special characters.
- Once you find your desired character, click Insert, and it will be added to your spreadsheet.
This method is especially useful for inserting unusual symbols such as mathematical symbols or foreign characters.
Quick Example
Suppose you want to insert a heart symbol (♥) into your Excel sheet:
- Click on the Insert tab.
- Select Symbol.
- Scroll to find the heart symbol or use the character code (2665).
- Click on Insert.
Tips and Shortcuts for Efficient Character Insertion
Here are some advanced techniques and tips to make your character insertion in Excel even smoother:
Autocomplete Feature
Did you know that Excel has an autocomplete feature? When you start typing a common character or phrase, Excel can automatically suggest completions for you. This can save time and avoid repetitive typing.
Custom Shortcuts with Macros
For frequent users, creating a custom macro to insert specific characters can be a real game changer. Here’s a basic way to do it:
-
Open Excel and press Alt + F11 to open the VBA editor.
-
Insert a new module via Insert > Module.
-
Write a simple VBA code to insert your desired character (like this):
Sub InsertHeart()
ActiveCell.Value = ActiveCell.Value & ChrW(9829)
End Sub
-
Close the VBA editor and assign this macro to a button in your Excel sheet.
Now, whenever you click that button, it’ll insert a heart symbol at your selected cell.
Copy-Pasting Characters
Another simple method is to copy characters from other sources, like a website or a document. This is particularly useful if you need multiple characters quickly.
Formatting Characters
Formatting is equally important as inserting characters. You can change the font, size, and color of inserted characters to match your spreadsheet's aesthetic. Highlight the cell, right-click, and go to Format Cells to customize your character.
Common Mistakes and Troubleshooting Tips
While inserting characters in Excel, you might encounter some challenges. Here are a few common mistakes and how to troubleshoot them:
-
Character Not Appearing: If a character doesn’t show, ensure you’re using the correct font, as not all fonts support all characters.
-
Keyboard Shortcuts Not Working: This might be due to Num Lock being off. Ensure it's activated when using the Alt codes.
-
Unexpected Formatting: Sometimes, when pasting from other sources, unwanted formatting may transfer. Use Paste Special to paste only the values or unformatted text.
Examples of Practical Usage
Let’s look at a few scenarios where inserting characters can add value to your Excel sheets:
Creating Lists
You can use bullet points (•) to create visually appealing lists within a cell. Simply insert the bullet symbol and start typing your list items.
Financial Documents
In financial spreadsheets, inserting currency symbols (like $ or €) adds clarity and professionalism to your data.
Data Analysis
When presenting results, you might want to insert checkmarks (✓) or X’s to represent success or failure. This visual representation can make your analysis easier to understand.
Conclusion
Inserting characters in Excel is a valuable skill that can enhance the way you present and organize data. Whether you're using keyboard shortcuts, the Symbol dialog, or macros, these techniques can save you time and make your spreadsheets look more professional. Don’t hesitate to explore these features and practice using them in your daily tasks. The more you use these skills, the more natural they will become!
Invest some time experimenting with different character insertion methods and consider creating a few macros for frequent use. As you become more proficient, you’ll find that these little symbols and characters can make a big difference in your Excel work!
<p class="pro-note">📈Pro Tip: Regularly practice these character insertion methods to become more efficient and improve your Excel skills!</p>
<div class="faq-section">
<div class="faq-container">
<h2>Frequently Asked Questions</h2>
<div class="faq-item">
<div class="faq-question">
<h3>How can I insert special characters in Excel without a numeric keypad?</h3>
<span class="faq-toggle">+</span>
</div>
<div class="faq-answer">
<p>You can use the Symbol dialog by going to the Insert tab and selecting Symbol, or you can copy and paste characters from the web or other documents.</p>
</div>
</div>
<div class="faq-item">
<div class="faq-question">
<h3>Can I use macros to insert characters automatically?</h3>
<span class="faq-toggle">+</span>
</div>
<div class="faq-answer">
<p>Yes! You can write a simple macro in VBA to insert specific characters into your spreadsheet.</p>
</div>
</div>
<div class="faq-item">
<div class="faq-question">
<h3>Are all characters compatible with all fonts in Excel?</h3>
<span class="faq-toggle">+</span>
</div>
<div class="faq-answer">
<p>No, not all fonts support all characters. It’s essential to choose a font that includes the characters you want to use.</p>
</div>
</div>
<div class="faq-item">
<div class="faq-question">
<h3>Why isn't my Alt code working?</h3>
<span class="faq-toggle">+</span>
</div>
<div class="faq-answer">
<p>Make sure Num Lock is activated on your keyboard as it’s required for Alt codes to function.</p>
</div>
</div>
<div class="faq-item">
<div class="faq-question">
<h3>Can I format inserted characters in Excel?</h3>
<span class="faq-toggle">+</span>
</div>
<div class="faq-answer">
<p>Yes, you can change the font, size, and color of inserted characters just like any other text in Excel.</p>
</div>
</div>
</div>
</div>