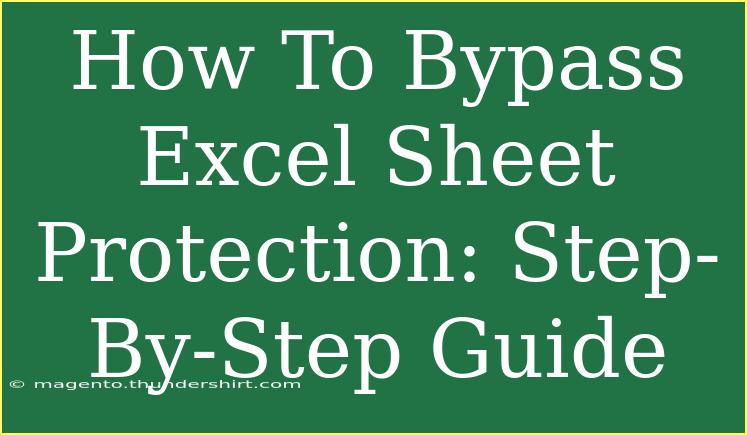When you come across an Excel sheet that’s password-protected, it can feel like you've hit a brick wall. Whether it’s your own file that you’ve forgotten the password to or a colleague’s document that you need to edit, figuring out how to bypass Excel sheet protection can save you a lot of time and hassle. In this comprehensive guide, we’ll walk you through several methods to remove or bypass Excel sheet protection effectively, so you can regain access to your important data.
Understanding Excel Sheet Protection
Excel offers users the ability to protect their spreadsheets through passwords and other security measures. This feature is designed to maintain data integrity and ensure that only authorized users can modify the contents. However, there are times when you may need to unlock these sheets. Let’s explore the step-by-step techniques to do just that.
Method 1: Using VBA Code to Unlock the Sheet
One of the easiest methods to bypass an Excel sheet's protection is by using VBA (Visual Basic for Applications) code. Here’s how to do it:
-
Open Your Excel File: Start by opening the password-protected Excel file.
-
Access the VBA Editor:
- Press
ALT + F11 to open the Visual Basic for Applications editor.
-
Insert a New Module:
- Right-click on any of the items in the Project Explorer and select
Insert > Module.
-
Copy and Paste the Code:
- In the module window, copy and paste the following code:
Sub UnlockSheet()
Dim ws As Worksheet
Dim i As Integer
On Error Resume Next
For Each ws In ActiveWorkbook.Worksheets
For i = 1 To 3
ws.Unprotect Password:="yourpassword"
Next i
Next ws
End Sub
-
Run the Code:
- Press
F5 or click the Run button to execute the code. It will attempt to unlock the worksheet.
-
Check if the Sheet is Unlocked:
- Go back to your Excel sheet to see if the protection has been removed.
<p class="pro-note">📝 Pro Tip: Replace "yourpassword" with the actual password if you know it. If not, this method may still work without one!</p>
Method 2: Save as XML to Remove Protection
Another effective way to bypass Excel sheet protection is to save the file in XML format. Here’s a step-by-step guide:
-
Open the Protected Excel File: Start with the Excel file you want to unlock.
-
Save As XML Format:
- Click on
File > Save As.
- Choose
XML Spreadsheet 2003 from the file type dropdown.
-
Close and Reopen:
- Close Excel completely and then reopen the XML file you just saved.
-
Remove Protection:
- You should now be able to edit the sheet as needed.
-
Re-save as XLSX Format (optional):
- Once edited, you can save it back to a regular Excel format.
<p class="pro-note">🔒 Pro Tip: Ensure you save a backup of the original file before performing these steps, just in case anything goes wrong!</p>
Method 3: Using Excel Password Recovery Software
If the above methods don’t suit your needs or seem too complex, you can always opt for Excel password recovery software. These tools are specifically designed to recover or remove passwords from Excel files quickly.
-
Choose a Reputable Tool: Research and select a well-reviewed software tool that meets your needs.
-
Install the Software: Download and install the program as per the instructions provided.
-
Load Your Protected Excel File:
- Open the software and upload the Excel file you wish to unlock.
-
Select the Recovery Method:
- Depending on the software, choose whether you want to recover or remove the password.
-
Start the Process:
- Initiate the unlocking or recovery process. This may take some time depending on the complexity of the password.
-
Access Your File:
- Once the process is completed, your file will be accessible without the original password.
<p class="pro-note">💡 Pro Tip: Ensure the software is from a trustworthy source to avoid malware or data loss.</p>
Common Mistakes to Avoid
When attempting to bypass Excel sheet protection, keep these common mistakes in mind to streamline your process:
- Skipping Backups: Always back up your original files before attempting any recovery methods.
- Using Unknown Software: Avoid using unverified recovery tools that may harm your system or data.
- Not Understanding Limits: Be aware that not all protection methods can be bypassed, especially in newer Excel versions.
Troubleshooting Issues
If you face challenges during the unlocking process, here are some troubleshooting tips:
- Check for Hidden Worksheets: Ensure that the worksheet is not hidden.
- Review Macro Settings: Ensure macros are enabled in your Excel settings for VBA methods.
- Seek Professional Help: If the data is crucial and you cannot unlock it, consider consulting a data recovery professional.
<div class="faq-section">
<div class="faq-container">
<h2>Frequently Asked Questions</h2>
<div class="faq-item">
<div class="faq-question">
<h3>Can I unlock an Excel sheet without knowing the password?</h3>
<span class="faq-toggle">+</span>
</div>
<div class="faq-answer">
<p>Yes, you can use VBA code or save the file in XML format to remove protection, even without knowing the password.</p>
</div>
</div>
<div class="faq-item">
<div class="faq-question">
<h3>Is it legal to bypass Excel sheet protection?</h3>
<span class="faq-toggle">+</span>
</div>
<div class="faq-answer">
<p>It depends on the context. If it's your document or you have permission, it's generally legal.</p>
</div>
</div>
<div class="faq-item">
<div class="faq-question">
<h3>What if my Excel file is corrupted after trying to unlock it?</h3>
<span class="faq-toggle">+</span>
</div>
<div class="faq-answer">
<p>Always back up files before attempting to unlock. If corruption occurs, use recovery tools to restore your file.</p>
</div>
</div>
<div class="faq-item">
<div class="faq-question">
<h3>Will unlocking an Excel sheet erase my data?</h3>
<span class="faq-toggle">+</span>
</div>
<div class="faq-answer">
<p>No, unlocking should not erase your data. However, it's advisable to back up your file first.</p>
</div>
</div>
</div>
</div>
In summary, navigating through Excel's protection mechanisms doesn’t have to be a daunting task. By using the VBA method, XML formatting, or specialized software, you can easily regain access to your sheets without breaking a sweat. Don’t forget to take the necessary precautions by backing up your files and understanding the limitations of these methods.
So, the next time you find yourself locked out of an important Excel document, use these strategies to get back in and continue working smoothly. Happy Excel-ing!
<p class="pro-note">📌 Pro Tip: Experiment with these methods safely and see which one works best for you!</p>