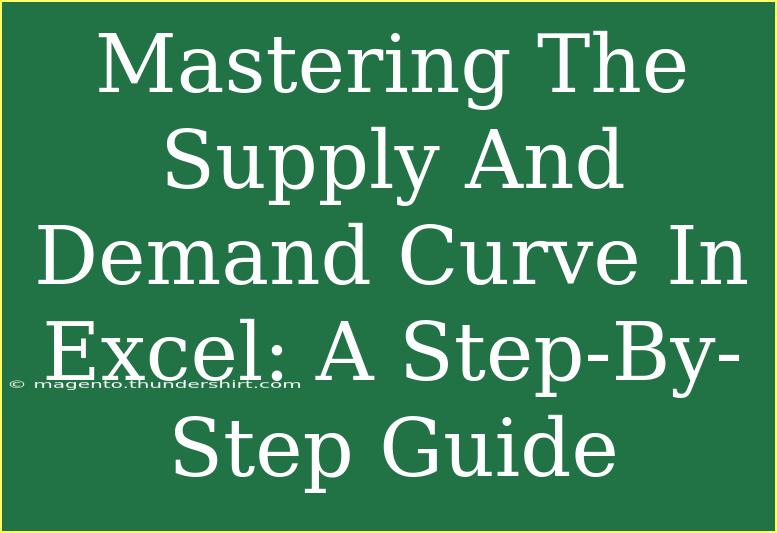Understanding the intricacies of supply and demand curves is a foundational concept in economics. When you master these concepts and know how to visualize them effectively using Excel, you’ll not only strengthen your analytical skills but also enhance your ability to convey economic principles clearly. Let’s embark on this journey to master the supply and demand curves in Excel!
What is the Supply and Demand Curve?
The supply and demand curves represent the relationship between the quantity of a commodity available in the market (supply) and the quantity of that commodity that consumers are willing to purchase (demand). The intersection of these two curves indicates the market equilibrium where the quantity supplied equals the quantity demanded.
Why Use Excel for Supply and Demand Analysis?
Excel is a powerful tool for visualizing data and can be exceptionally helpful for students and professionals who need to create clear graphs of supply and demand curves. With Excel, you can:
- Easily manipulate data: Adjust prices and quantities to see how curves shift.
- Create dynamic models: Use formulas to illustrate theoretical scenarios.
- Visualize data: Use charts to make complex economic concepts more digestible.
Step-by-Step Guide to Creating Supply and Demand Curves in Excel
Step 1: Gather Your Data
Before jumping into Excel, you need a clear dataset. Here’s an example dataset you could use:
| Price |
Quantity Demanded |
Quantity Supplied |
| 1 |
100 |
20 |
| 2 |
80 |
40 |
| 3 |
60 |
60 |
| 4 |
40 |
80 |
| 5 |
20 |
100 |
Step 2: Input Data into Excel
- Open Excel and create a new worksheet.
- Enter the above dataset into three columns: A (Price), B (Quantity Demanded), and C (Quantity Supplied).
Step 3: Create the Chart
- Highlight your dataset: Select cells A1 through C6.
- Insert a Chart:
- Go to the Insert tab.
- Choose Scatter Chart from the Charts group.
- Select Scatter with Straight Lines and Markers.
Step 4: Format Your Chart
- Click on the chart to select it.
- Add titles to the axes:
- Right-click on the horizontal axis → Add Axis Title → type “Quantity”.
- Right-click on the vertical axis → Add Axis Title → type “Price”.
- Add a chart title by clicking on the chart title area and typing “Supply and Demand Curves”.
Step 5: Customize the Lines
- Click on the line representing the demand curve.
- Right-click → Format Data Series → change the line color to blue.
- Click on the line representing the supply curve.
- Right-click → Format Data Series → change the line color to red.
Step 6: Highlight the Equilibrium Point
To clearly show the equilibrium point where the supply and demand curves intersect:
- Identify the equilibrium quantity and price from your table (in this case, it's at a price of 3 and a quantity of 60).
- Insert a shape (circle) by going to Insert → Shapes → choose Oval.
- Draw the oval at the intersection point on the graph.
- Right-click on the shape → Format Shape → add a fill color.
Step 7: Finalize Your Chart
- Adjust the legend to clarify which curve is which.
- Make any additional formatting changes to ensure your chart is clear and professional.
Tips for Effective Analysis
- Use conditional formatting in Excel to quickly visualize high-demand or low-supply scenarios.
- Create multiple scenarios: Change your dataset to see how different factors affect the supply and demand curves.
- Integrate Excel formulas to automatically adjust quantities based on price changes.
Common Mistakes to Avoid
- Ignoring Data Integrity: Always ensure your data is accurate. Mistakes in data can lead to misleading conclusions.
- Cluttered Charts: Avoid overcrowding your chart with unnecessary information or graphics.
- Not Labeling Axes: Always label your axes clearly to communicate what your chart represents effectively.
Troubleshooting Issues
- If your chart doesn't look right, double-check your data selection. You might have missed a row or included extra rows.
- Ensure your lines are accurately representing the demand and supply curves by confirming the data plotted corresponds with the expected economic theory.
<div class="faq-section">
<div class="faq-container">
<h2>Frequently Asked Questions</h2>
<div class="faq-item">
<div class="faq-question">
<h3>How can I shift the demand curve in Excel?</h3>
<span class="faq-toggle">+</span>
</div>
<div class="faq-answer">
<p>You can shift the demand curve by adjusting the values in the 'Quantity Demanded' column for various prices based on different conditions such as consumer preferences or income changes.</p>
</div>
</div>
<div class="faq-item">
<div class="faq-question">
<h3>Why is my chart not showing both curves?</h3>
<span class="faq-toggle">+</span>
</div>
<div class="faq-answer">
<p>Ensure that you have included all relevant data points and selected the correct chart type. A scatter plot should effectively display both curves when set up correctly.</p>
</div>
</div>
<div class="faq-item">
<div class="faq-question">
<h3>Can I automate this process in Excel?</h3>
<span class="faq-toggle">+</span>
</div>
<div class="faq-answer">
<p>Yes! You can use Excel formulas and even VBA to automate updates to your supply and demand models when you input new data.</p>
</div>
</div>
<div class="faq-item">
<div class="faq-question">
<h3>What if my supply curve is flat?</h3>
<span class="faq-toggle">+</span>
</div>
<div class="faq-answer">
<p>A flat supply curve indicates that supply is perfectly elastic, meaning producers are willing to sell any quantity at a specific price. Ensure your data reflects this scenario accurately.</p>
</div>
</div>
</div>
</div>
Mastering the supply and demand curves in Excel not only enhances your economic understanding but also empowers you to make informed decisions based on solid data analysis. The ability to visualize these concepts effectively can greatly aid your studies or professional work.
Embrace the journey of learning and experimenting with Excel, and don’t hesitate to explore more tutorials to further sharpen your analytical skills!
<p class="pro-note">🚀Pro Tip: Practice by creating different datasets to see how the curves react under various economic conditions!</p>