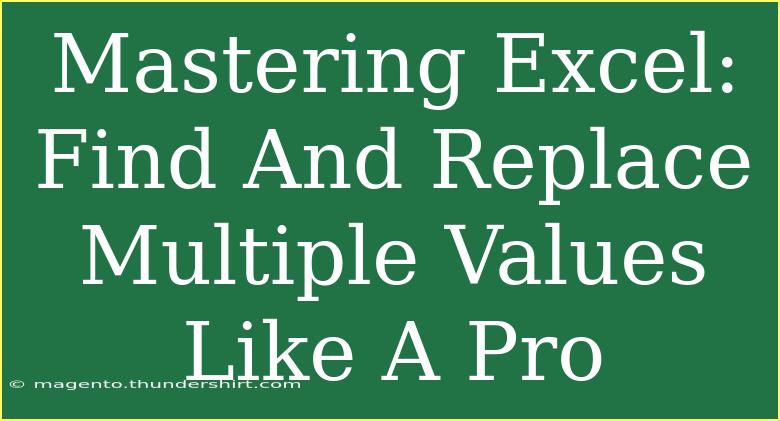When it comes to working with Excel, one of the most powerful features that you can master is the Find and Replace function. This tool can save you a significant amount of time and effort, especially when you're dealing with extensive datasets. Whether you're a beginner or a seasoned Excel user, knowing how to find and replace multiple values effectively can enhance your productivity and streamline your workflows. In this guide, we will explore helpful tips, shortcuts, and advanced techniques that will make you a pro at this essential task! 🚀
Understanding the Find and Replace Function
Before diving into tips and tricks, it's essential to understand how the Find and Replace function works. This tool allows you to search for specific text, numbers, or formats in your spreadsheet and replace them with your desired values in one go.
How to Access Find and Replace
- Using Keyboard Shortcuts: Press
Ctrl + H on your keyboard. This will open the Find and Replace dialog box directly to the Replace tab.
- Using the Ribbon: Go to the Home tab, click on the “Find & Select” dropdown in the Editing group, and choose "Replace...".
Using Find and Replace Effectively
Now that you know how to access the tool, let's look at some techniques to make the most of it.
1. Replacing Single Values
If you want to replace a single value, simply enter the text or number you want to find in the “Find what” box and the text or number you want to replace it with in the “Replace with” box. Click “Replace” to replace the current instance or “Replace All” to replace all instances in the spreadsheet.
2. Replacing Multiple Values Using Wildcards
To replace multiple values that share a common characteristic, you can use wildcards. The question mark (?) represents a single character, while the asterisk (*) represents multiple characters.
Example:
If you want to replace all instances of “A*” with “Z”, input “A*” in the Find box and “Z” in the Replace with box. This will change any string that starts with "A" followed by any characters to "Z".
3. Using Replace in Specific Columns
Sometimes you might want to limit your search to a specific column. Here’s how:
- Select the column where you want to find and replace values.
- Press
Ctrl + H to open the Find and Replace dialog.
- Enter your search criteria, and then click on “Options”.
- In the “Within” dropdown, choose “Selection” instead of “Sheet”.
Advanced Techniques
4. Replacing Multiple Values at Once
Excel doesn’t allow you to replace multiple values at once natively, but there are workarounds using VBA (Visual Basic for Applications) scripts. Here’s a simple way to do it:
- Press
Alt + F11 to open the VBA editor.
- Insert a new module (Insert > Module).
- Paste the following code:
Sub MultiReplace()
Dim ws As Worksheet
Dim findValues As Variant
Dim replaceValues As Variant
Dim i As Long
' Define the values to find and their replacements
findValues = Array("OldValue1", "OldValue2", "OldValue3")
replaceValues = Array("NewValue1", "NewValue2", "NewValue3")
Set ws = ThisWorkbook.Sheets("Sheet1") ' Change to your sheet name
For i = LBound(findValues) To UBound(findValues)
ws.Cells.Replace What:=findValues(i), Replacement:=replaceValues(i), LookAt:=xlPart, SearchOrder:=xlByRows, MatchCase:=False
Next i
End Sub
- Modify
findValues and replaceValues arrays as needed.
- Run the script by pressing
F5.
5. Avoiding Common Mistakes
Mistake 1: Not Saving Your Workbook
Always save your work before performing mass replacements! In case something goes wrong, you can revert to the previous version.
Mistake 2: Not Reviewing Changes
After using "Replace All," take a moment to review the changes. You may not want every instance replaced.
Mistake 3: Using Too Broad Search Terms
Be specific with your search terms to avoid replacing unintended data.
Troubleshooting Common Issues
If you encounter issues while using Find and Replace, consider these common problems and their solutions:
-
Problem: Nothing Is Found
Solution: Double-check your spelling and the criteria you've entered. Ensure that the “Match case” option is appropriately set.
-
Problem: Replacements Not Showing Up
Solution: Make sure you are searching in the correct range and that the correct "Within" setting is chosen (Sheet or Selection).
-
Problem: Changes Made Are Not What You Expected
Solution: Review the "Find what" and "Replace with" fields carefully. If needed, undo changes with Ctrl + Z.
<div class="faq-section">
<div class="faq-container">
<h2>Frequently Asked Questions</h2>
<div class="faq-item">
<div class="faq-question">
<h3>Can I undo a Find and Replace operation?</h3>
<span class="faq-toggle">+</span>
</div>
<div class="faq-answer">
<p>Yes, you can press Ctrl + Z immediately after performing a Find and Replace to undo your changes.</p>
</div>
</div>
<div class="faq-item">
<div class="faq-question">
<h3>Is there a way to preview changes before they are made?</h3>
<span class="faq-toggle">+</span>
</div>
<div class="faq-answer">
<p>Unfortunately, Excel does not have a preview feature for Find and Replace. Always double-check your values before using "Replace All."</p>
</div>
</div>
<div class="faq-item">
<div class="faq-question">
<h3>Can I find and replace formats as well?</h3>
<span class="faq-toggle">+</span>
</div>
<div class="faq-answer">
<p>Yes, click on the “Format” button in the Find and Replace dialog to specify formatting options to search for.</p>
</div>
</div>
</div>
</div>
Recapping everything we've discussed, mastering the Find and Replace function in Excel can dramatically enhance your efficiency when working with large datasets. Using wildcards, VBA scripts, and being aware of common mistakes will take your skills to the next level. So, practice these techniques and don’t hesitate to explore additional tutorials on Excel functionalities to become even more proficient!
<p class="pro-note">🚀Pro Tip: Save your workbook before using Find and Replace to avoid losing any important data!</p>