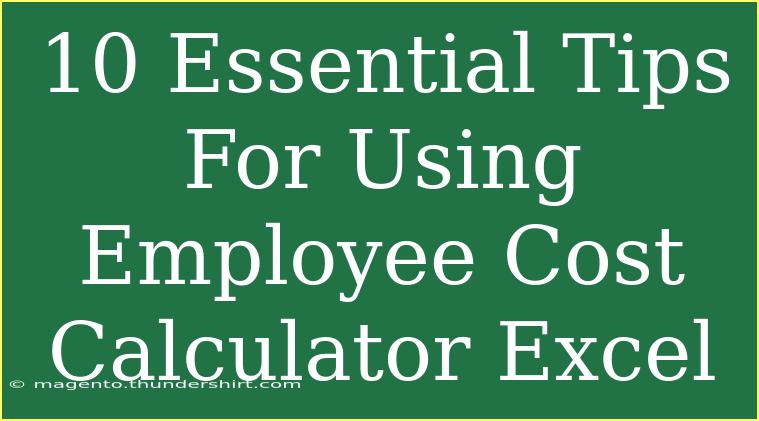Using an Employee Cost Calculator in Excel can significantly streamline the financial planning process for any business. It allows companies to track and manage the costs associated with their employees, including salaries, benefits, taxes, and other expenses. But like any tool, it can be a bit daunting if you’re new to it. That’s why I’ve compiled 10 essential tips for effectively utilizing an Employee Cost Calculator in Excel. 🚀
Understanding the Basics
Before diving into the tips, it's crucial to grasp what an Employee Cost Calculator does. Essentially, it aggregates various employee-related expenses, providing insights into overall employee costs. This way, you can budget more effectively and make informed decisions about hiring and compensation.
1. Start with a Clear Template
When beginning your calculator, using a well-structured template can make all the difference. Consider using Excel's built-in templates or downloading one tailored for employee costs. A good template includes sections for:
- Base Salary
- Bonuses
- Benefits (Health, Dental, etc.)
- Taxes
- Other Deductions
By starting with a clear layout, you’ll avoid confusion later on. 📊
2. Use Formulas for Automatic Calculations
Excel shines when it comes to calculating data automatically. For each section of your cost calculator, implement formulas. For example:
- Use
=SUM(range) to total salaries and benefits.
- For tax calculations, employ formulas like
=A1*Tax_Rate where A1 contains the salary figure.
This will save you time and help minimize errors that might arise from manual calculations.
3. Create a Detailed Breakdown of Costs
Instead of lumping all costs together, break them down into more specific categories. This provides a clearer view of where your money is going. You might consider the following categories:
| Cost Category |
Example Items |
| Salaries |
Monthly salary, commissions |
| Benefits |
Health insurance, retirement plans |
| Taxes |
Federal, state, local taxes |
| Miscellaneous |
Uniforms, training costs |
A detailed breakdown allows you to pinpoint areas for potential savings or adjustments.
4. Keep It Up-to-Date
An Employee Cost Calculator is only as good as the data it contains. Regularly update the spreadsheet with any changes in employee salaries, benefits, or taxation laws. This ensures you're always working with current information, which can lead to more accurate budgeting.
5. Use Conditional Formatting for Quick Insights
Conditional formatting in Excel can help highlight critical numbers at a glance. For example, you might set a rule to turn salaries over a certain amount red. This visual cue can help you quickly identify high costs that need addressing. 🎨
6. Protect Your Data
With sensitive financial information in your Employee Cost Calculator, it’s important to protect your data. You can do this by locking cells that shouldn’t be changed. Here’s how:
- Select the cells you want to lock.
- Right-click and select 'Format Cells.'
- Under the Protection tab, check the 'Locked' box.
- Then protect your sheet via the Review tab.
This helps prevent accidental edits while allowing access to areas that require updates.
7. Integrate Charts for Better Visualization
Visual aids can make a significant impact when reviewing employee costs. Use Excel’s chart feature to create pie charts or bar graphs that display the proportion of each cost category. This visual representation can aid in discussions with stakeholders, making it easier to justify expenses.
8. Analyze Your Findings
After you’ve input all your data and created visual aids, take the time to analyze the information. Are certain employee costs higher than expected? Which benefits are most used? Understanding these metrics can inform future hiring decisions and budget planning. 📈
9. Backup Your Data Regularly
Losing your data can be a nightmare, especially when it includes critical financial information. Make it a habit to regularly back up your Excel file to a secure location, whether that's a cloud service or an external hard drive. This precaution will give you peace of mind.
10. Seek Feedback from Others
Lastly, don’t hesitate to seek feedback. Share your Employee Cost Calculator with trusted colleagues or HR personnel to gain insights on improvements or alternative approaches. Collaboration can uncover blind spots you may have missed.
<div class="faq-section">
<div class="faq-container">
<h2>Frequently Asked Questions</h2>
<div class="faq-item">
<div class="faq-question">
<h3>What is an Employee Cost Calculator?</h3>
<span class="faq-toggle">+</span>
</div>
<div class="faq-answer">
<p>An Employee Cost Calculator is a tool used to estimate the total costs associated with employing staff, including salaries, benefits, and taxes.</p>
</div>
</div>
<div class="faq-item">
<div class="faq-question">
<h3>Can I customize my Employee Cost Calculator?</h3>
<span class="faq-toggle">+</span>
</div>
<div class="faq-answer">
<p>Absolutely! Excel allows for customization, so you can add or remove categories and modify formulas as needed.</p>
</div>
</div>
<div class="faq-item">
<div class="faq-question">
<h3>How do I ensure data accuracy?</h3>
<span class="faq-toggle">+</span>
</div>
<div class="faq-answer">
<p>Utilize formulas for automatic calculations, regularly update your data, and double-check inputs to maintain accuracy.</p>
</div>
</div>
<div class="faq-item">
<div class="faq-question">
<h3>What common mistakes should I avoid?</h3>
<span class="faq-toggle">+</span>
</div>
<div class="faq-answer">
<p>Avoid not updating your calculator regularly, failing to back it up, and neglecting to analyze your findings for actionable insights.</p>
</div>
</div>
<div class="faq-item">
<div class="faq-question">
<h3>How can I visualize my data better?</h3>
<span class="faq-toggle">+</span>
</div>
<div class="faq-answer">
<p>Using charts and graphs can effectively communicate your data and trends. Excel has built-in features to create these visual aids easily.</p>
</div>
</div>
</div>
</div>
In summary, mastering the Employee Cost Calculator in Excel is a game changer for any business looking to manage payroll and employment expenses effectively. By utilizing clear templates, formulas, and visual aids, along with regularly updating your data and seeking feedback, you can optimize your budgeting process. Remember, practice is key. The more you work with your calculator, the more proficient you will become.
<p class="pro-note">🚀 Pro Tip: Make use of Excel shortcuts to enhance your efficiency while working on your Employee Cost Calculator!</p>