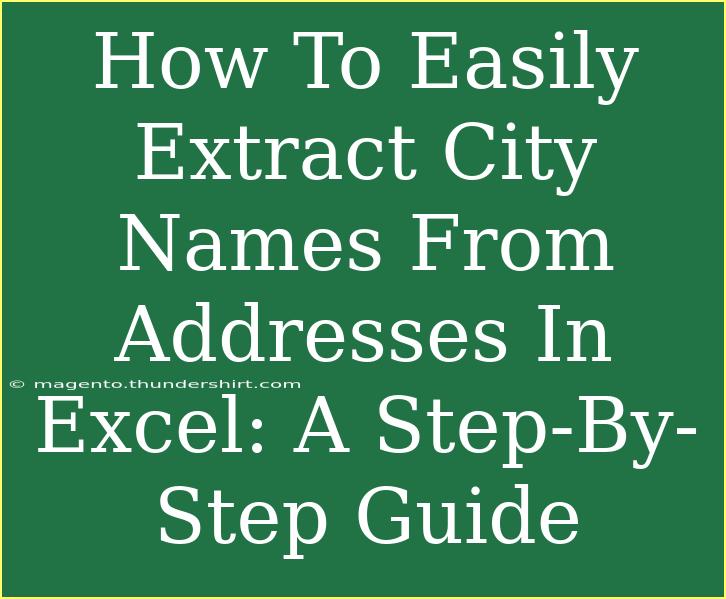Extracting city names from addresses in Excel can seem like a daunting task, but with the right methods and tools at your disposal, it can be a smooth and even enjoyable process! In this step-by-step guide, we’ll go through easy-to-follow techniques to help you master this skill. Whether you're cleaning up a database, organizing customer information, or simply trying to make your data more accessible, this guide will equip you with all the tips, tricks, and shortcuts you need. 🚀
Understanding the Challenge
Before diving into the solutions, let’s recognize why extracting city names from addresses can be tricky. Addresses can have various formats, and city names can be intertwined with states, countries, zip codes, and other data. Thus, a consistent methodology is key!
Method 1: Using Excel Text Functions
Excel offers several text functions that can help you extract city names efficiently. Here’s how to utilize them step-by-step:
Step 1: Set Up Your Data
- Open your Excel workbook and ensure your addresses are in one column, let's say column A.
- In column B, you will extract the city names.
Step 2: Identify the Position of the City Name
City names typically come after a street address and before a state name. We can use functions like FIND, LEFT, MID, and SEARCH to locate city names.
Step 3: Create a Formula
Assuming the address format is "123 Main St, Springfield, IL 62701", you can use the following formula in cell B2:
=TRIM(MID(A2, FIND(",", A2) + 2, FIND(",", A2, FIND(",", A2) + 1) - FIND(",", A2) - 2))
Here's a breakdown of this formula:
- FIND locates the position of commas in the address.
- MID extracts the text between the first and second commas, which should be the city name.
- TRIM removes any leading or trailing spaces.
Step 4: Drag the Formula
Once you have the formula in place, drag it down the column to apply it to the other cells in column A.
Method 2: Using Power Query
Power Query is a powerful tool in Excel for data manipulation. Here’s how to use it:
Step 1: Load Your Data
- Select your data range and go to the
Data tab.
- Click on
From Table/Range to load your data into Power Query.
Step 2: Split the Address Column
- In the Power Query Editor, right-click on the address column and select
Split Column.
- Choose
By Delimiter and select Comma. This will split the addresses into multiple columns.
Step 3: Rename the Columns
- You will see new columns based on how your addresses were split.
- Rename the column that contains the city names appropriately (e.g.,
City).
Step 4: Load the Data Back
- Click on
Close & Load to bring the modified data back to your Excel sheet.
Common Mistakes to Avoid
- Incorrect Address Formats: Be aware of different address structures. Ensure your data follows a similar pattern.
- Ignoring Blank Cells: Always check for blank cells to avoid errors in your formulas.
- Not Adjusting Delimiters: If your addresses use different delimiters (like semicolons or spaces), adjust the formulas or Power Query settings accordingly.
Troubleshooting Tips
- If the formula returns errors: Double-check your address formatting. If you have inconsistent data, you might need to pre-process it.
- If Power Query doesn't split correctly: Ensure there are no extra spaces in your addresses. You can use the
TRIM function to clean up your data before splitting.
<div class="faq-section">
<div class="faq-container">
<h2>Frequently Asked Questions</h2>
<div class="faq-item">
<div class="faq-question">
<h3>Can I extract city names if the address format varies?</h3>
<span class="faq-toggle">+</span>
</div>
<div class="faq-answer">
<p>Yes, but you may need to adjust your formulas or Power Query settings to accommodate different formats.</p>
</div>
</div>
<div class="faq-item">
<div class="faq-question">
<h3>What if my addresses don’t have commas?</h3>
<span class="faq-toggle">+</span>
</div>
<div class="faq-answer">
<p>In this case, you may need to use different text functions to locate city names, such as using space as a delimiter.</p>
</div>
</div>
<div class="faq-item">
<div class="faq-question">
<h3>Is there a way to automate this process for large datasets?</h3>
<span class="faq-toggle">+</span>
</div>
<div class="faq-answer">
<p>Using Power Query can automate the process. You can set it up once and refresh your data whenever needed.</p>
</div>
</div>
<div class="faq-item">
<div class="faq-question">
<h3>Can I extract city names from multiple columns?</h3>
<span class="faq-toggle">+</span>
</div>
<div class="faq-answer">
<p>Yes, you can apply the same methods to multiple columns, but you'll need to adjust your formulas accordingly.</p>
</div>
</div>
</div>
</div>
As we wrap this up, let’s recap the key takeaways. Extracting city names from addresses in Excel can be handled effectively with Excel's built-in text functions or with Power Query for more complex datasets. Be mindful of address formats, and don’t hesitate to use troubleshooting strategies if you hit a roadblock. 🌟
I encourage you to practice these techniques using your own datasets and explore additional tutorials on Excel's capabilities. The more you experiment, the more proficient you’ll become!
<p class="pro-note">🚀Pro Tip: Always keep your data backed up before making major changes, especially when using powerful tools like Power Query!</p>