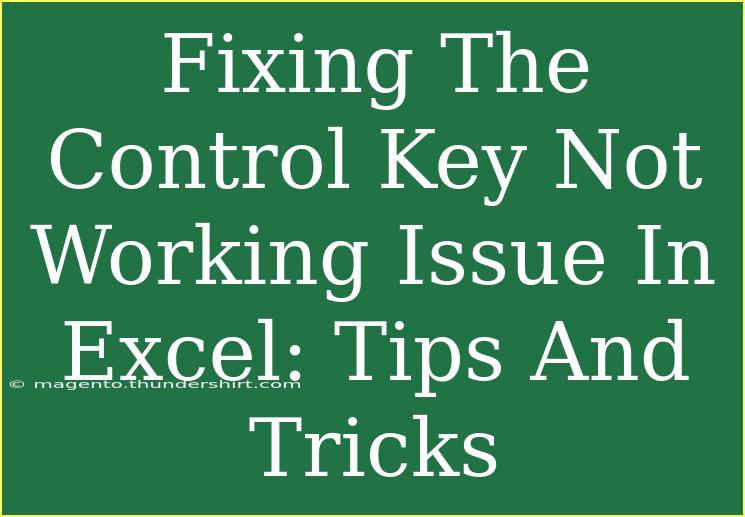If you’ve ever found yourself in a frustrating predicament where the Control (Ctrl) key isn’t working in Excel, you’re not alone! This is a common issue that many users face, and it can really disrupt your workflow. The Ctrl key is essential for a plethora of shortcuts—like copying, pasting, and selecting multiple items—so it's no wonder that its malfunction can lead to a lot of irritation. Don’t worry! We’re here to provide you with helpful tips, tricks, and advanced techniques to get that Control key back in action. 🌟
Understanding the Control Key Functionality
Before diving into troubleshooting, it’s crucial to understand the role of the Control key in Excel. It acts as a modifier key, which means it must be pressed in combination with other keys to execute commands quickly. For example:
- Ctrl + C: Copy selected cells
- Ctrl + V: Paste copied cells
- Ctrl + Z: Undo actions
When this key fails, it can hinder productivity and lead to a significant slowdown in your work.
Quick Troubleshooting Steps
Here are some quick fixes that could resolve your Control key issue:
1. Check Keyboard Connections
Sometimes, the simplest solutions are the most effective. If you're using an external keyboard, make sure it's properly connected. For laptops, check if the keyboard is functioning correctly overall.
2. Inspect Sticky Keys
Sticky Keys can inadvertently change how your Control key functions. If you have Sticky Keys enabled, try disabling it:
- Go to Settings > Ease of Access > Keyboard
- Toggle off Sticky Keys
3. Test in Safe Mode
Running Excel in Safe Mode can help identify if an add-in or extension is causing the issue. To start Excel in Safe Mode:
- Press Windows + R, then type
excel /safe and hit Enter.
- Check if the Control key works in this mode.
4. Update or Reinstall Keyboard Drivers
Outdated or corrupt drivers can cause functionality issues. To check for updates:
- Press Windows + X and select Device Manager.
- Expand Keyboards, right-click on your keyboard, and select Update driver.
5. Adjust Excel Options
Sometimes, Excel settings can affect key functions:
- Go to File > Options > Advanced
- Check if there are any specific settings related to keyboard shortcuts or input.
Advanced Techniques for Effective Use of Excel
Once you have resolved the Ctrl key issue, here are some advanced techniques for utilizing Excel more effectively!
Using Keyboard Shortcuts Effectively
Familiarize yourself with Excel shortcuts to improve your efficiency:
- Ctrl + Shift + L: Toggle filters
- Ctrl + F: Open the Find dialog
- Ctrl + Arrow keys: Navigate to the edge of data regions
Customizing Keyboard Shortcuts
You can customize shortcuts based on your needs:
- Go to File > Options > Customize Ribbon.
- Click on Customize next to "Keyboard Shortcuts".
- Choose a category and command to assign a new shortcut.
Utilizing Excel Templates
Using templates can save time and provide structure:
- Browse available templates in Excel under File > New.
- Customize templates for common tasks.
Pivot Tables for Data Analysis
Pivot Tables can help in summarizing data efficiently:
- Select your data range.
- Go to Insert > PivotTable.
- Choose the fields you wish to analyze.
Data Validation for Better Input Control
You can restrict input types using Data Validation:
- Select the cell or range.
- Go to Data > Data Validation.
- Choose your validation criteria (e.g., whole number, list).
Common Mistakes to Avoid
While using Excel, it's easy to stumble into common pitfalls. Here are some mistakes to watch out for:
- Not Saving Regularly: Use Ctrl + S to save frequently to avoid data loss.
- Ignoring Updates: Failing to update Excel can lead to bugs and performance issues.
- Overcomplicating Formulas: Keep formulas as straightforward as possible for maintainability.
Conclusion
The Control key issue in Excel can be frustrating, but by following the tips and tricks outlined in this post, you should be well on your way to resolving it and enhancing your overall productivity in Excel. Remember to troubleshoot effectively, utilize keyboard shortcuts, and stay clear of common mistakes. By practicing what you've learned here, you’ll find yourself navigating Excel with confidence! Explore our other tutorials for further learning and engagement.
<div class="faq-section">
<div class="faq-container">
<h2>Frequently Asked Questions</h2>
<div class="faq-item">
<div class="faq-question">
<h3>Why isn’t my Control key working in Excel?</h3>
<span class="faq-toggle">+</span>
</div>
<div class="faq-answer">
<p>Your Control key may not be functioning due to hardware issues, software settings like Sticky Keys, or outdated keyboard drivers.</p>
</div>
</div>
<div class="faq-item">
<div class="faq-question">
<h3>How can I test if my keyboard is the issue?</h3>
<span class="faq-toggle">+</span>
</div>
<div class="faq-answer">
<p>Try using an external keyboard or starting Excel in Safe Mode to determine if the issue is hardware or software related.</p>
</div>
</div>
<div class="faq-item">
<div class="faq-question">
<h3>What should I do if my Control key works in other programs?</h3>
<span class="faq-toggle">+</span>
</div>
<div class="faq-answer">
<p>This may indicate that the problem lies within Excel settings. Check for add-ins or settings that may be interfering.</p>
</div>
</div>
<div class="faq-item">
<div class="faq-question">
<h3>How do I reset Excel settings to default?</h3>
<span class="faq-toggle">+</span>
</div>
<div class="faq-answer">
<p>You can reset Excel settings by navigating to the File > Options > Advanced section and adjusting settings back to their defaults.</p>
</div>
</div>
</div>
</div>
<p class="pro-note">🌟Pro Tip: Regularly update your Excel application and system drivers to avoid common issues in the future!</p>