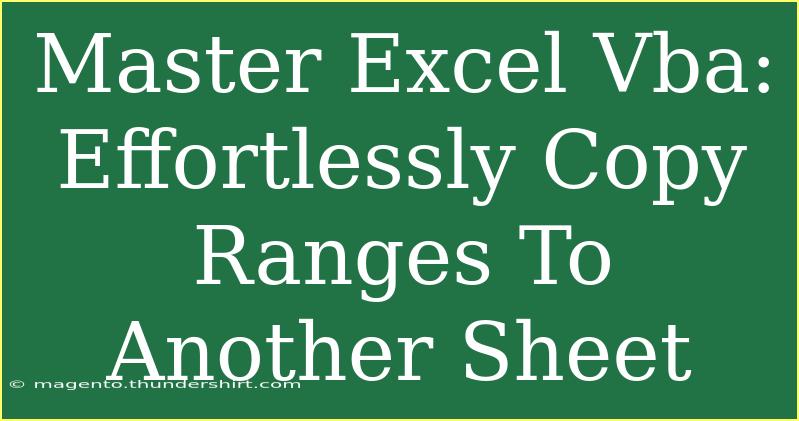Excel VBA can be a powerful tool in your productivity arsenal, particularly when it comes to copying ranges from one sheet to another. If you're looking to enhance your Excel skills and streamline your workflows, mastering this aspect of VBA can make a significant difference. 💪 Let’s dive in and explore how you can effortlessly copy ranges between sheets using Excel VBA, along with some tips, tricks, and common mistakes to avoid along the way.
Understanding the Basics of Excel VBA
Before we get into the specifics of copying ranges, let’s quickly break down what Excel VBA (Visual Basic for Applications) is. It is a programming language built into Excel that allows users to create macros for automating repetitive tasks. With VBA, you can write scripts to interact with the Excel interface and data in powerful ways.
Why Use VBA for Copying Ranges?
Using VBA to copy ranges can save you a significant amount of time, especially if you find yourself doing this task frequently. Instead of manually selecting and copying ranges, you can create a macro to do it for you with a simple button click! Plus, VBA can handle large datasets much more efficiently than manual methods. 📊
Getting Started with a Simple Macro
Here’s how you can start creating a macro to copy ranges between sheets:
-
Open the VBA Editor: In Excel, press ALT + F11 to open the Visual Basic for Applications editor.
-
Insert a New Module: Right-click on any of the items in the Project Explorer window, go to Insert, and select Module. This is where you’ll write your code.
-
Write the Copy Range Code: Here’s a basic snippet to copy a range from one sheet to another:
Sub CopyRange()
Sheets("Sheet1").Range("A1:B10").Copy Destination:=Sheets("Sheet2").Range("A1")
End Sub
In this example, you're copying cells A1 to B10 from Sheet1 and pasting them at A1 of Sheet2.
-
Run the Macro: Press F5 or click on the "Run" button in the toolbar.
Key Components Explained
- Sheets("Sheet1"): This specifies which sheet you are copying from.
- Range("A1:B10"): Defines the range of cells to be copied.
- Destination:=Sheets("Sheet2").Range("A1"): Specifies where to paste the copied data.
Advanced Techniques for Copying Ranges
Once you’re comfortable with the basics, consider these advanced techniques to enhance your macros:
Using Variables for Flexibility
To make your code more dynamic, you can use variables for the sheet names and ranges. This allows you to reuse the code easily without hardcoding values.
Sub CopyRangeWithVariables()
Dim sourceSheet As String
Dim destSheet As String
Dim sourceRange As Range
sourceSheet = "Sheet1"
destSheet = "Sheet2"
Set sourceRange = Sheets(sourceSheet).Range("A1:B10")
sourceRange.Copy Destination:=Sheets(destSheet).Range("A1")
End Sub
Looping Through Multiple Ranges
If you have multiple ranges to copy, you can loop through them. This is especially useful for tasks involving repetitive copying actions.
Sub CopyMultipleRanges()
Dim i As Integer
For i = 1 To 5
Sheets("Sheet1").Range("A" & i & ":B" & i).Copy Destination:=Sheets("Sheet2").Range("A" & i)
Next i
End Sub
Copying Values Only
If you need to copy just the values instead of the formulas, you can use the PasteSpecial method. This is important for preserving data integrity when transferring values between sheets.
Sub CopyValuesOnly()
Sheets("Sheet1").Range("A1:B10").Copy
Sheets("Sheet2").Range("A1").PasteSpecial Paste:=xlPasteValues
Application.CutCopyMode = False ' Clear clipboard
End Sub
Error Handling
It's important to consider error handling in your macros to manage unexpected situations gracefully. For instance, you can check if the sheets exist before trying to copy ranges.
Sub SafeCopyRange()
On Error Resume Next
Dim sourceSheet As Worksheet
Dim destSheet As Worksheet
Set sourceSheet = Sheets("Sheet1")
Set destSheet = Sheets("Sheet2")
If Not sourceSheet Is Nothing And Not destSheet Is Nothing Then
sourceSheet.Range("A1:B10").Copy Destination:=destSheet.Range("A1")
Else
MsgBox "One or both of the sheets do not exist."
End If
On Error GoTo 0 ' Reset error handling
End Sub
Common Mistakes to Avoid
-
Hardcoding Values: While it’s easier initially, hardcoding sheet names and ranges can make your code less flexible.
-
Forgetting to Clear Clipboard: Always clear the clipboard to avoid potential issues in Excel.
-
Not Using Error Handling: Failing to include error handling can lead to frustrating runtime errors during execution.
Troubleshooting Common Issues
Here are some common issues you may encounter while working with VBA:
-
"Subscript out of range" Error: This usually means that you are referencing a sheet that does not exist. Double-check the sheet names you are using.
-
PasteSpecial Not Working: Make sure the range you are trying to paste into is correctly defined and does not exceed the worksheet's limits.
-
Code Not Running: Ensure that macros are enabled in your Excel settings.
<div class="faq-section">
<div class="faq-container">
<h2>Frequently Asked Questions</h2>
<div class="faq-item">
<div class="faq-question">
<h3>What is Excel VBA?</h3>
<span class="faq-toggle">+</span>
</div>
<div class="faq-answer">
<p>Excel VBA (Visual Basic for Applications) is a programming language that allows users to automate tasks in Excel through the creation of macros.</p>
</div>
</div>
<div class="faq-item">
<div class="faq-question">
<h3>How do I enable macros in Excel?</h3>
<span class="faq-toggle">+</span>
</div>
<div class="faq-answer">
<p>You can enable macros by going to File > Options > Trust Center > Trust Center Settings > Macro Settings and then selecting the appropriate option.</p>
</div>
</div>
<div class="faq-item">
<div class="faq-question">
<h3>Can I copy ranges from multiple sheets?</h3>
<span class="faq-toggle">+</span>
</div>
<div class="faq-answer">
<p>Yes, you can use loops to copy ranges from multiple sheets by referencing each sheet within your VBA code.</p>
</div>
</div>
</div>
</div>
With these tips and techniques in your toolkit, you're well on your way to mastering the art of copying ranges in Excel VBA. By taking the time to practice and explore further, you will not only enhance your efficiency but also your overall proficiency with Excel.
<p class="pro-note">💡Pro Tip: Experiment with different ranges and sheets to see how VBA can automate your tasks seamlessly!</p>