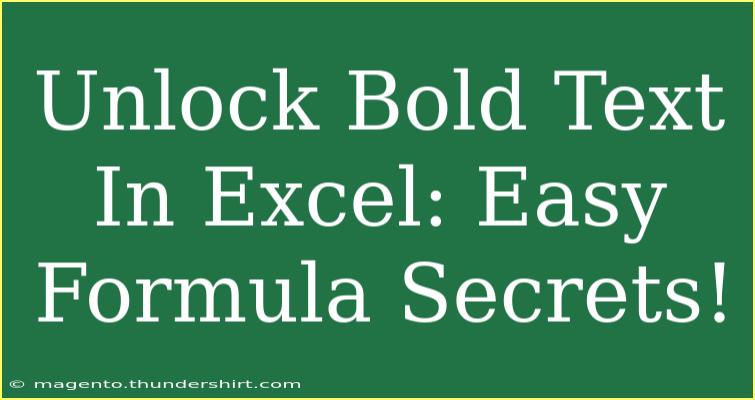Unlocking bold text in Excel can seem like a daunting task, especially if you’re not familiar with the various features Excel offers. Whether you want to emphasize certain data points or simply make your spreadsheets more visually appealing, knowing how to apply and unlock bold text effectively can enhance your workflow significantly. Let's dive into some helpful tips, shortcuts, and advanced techniques for using bold text in Excel effectively. 💪
Why Use Bold Text in Excel?
Using bold text is a powerful way to draw attention to specific cells or information in your spreadsheets. Here are some reasons why you might want to utilize bold text:
- Emphasis on Important Data: Bold text can help critical figures stand out, making it easier for others to see vital information at a glance.
- Improved Readability: When working with large datasets, bold text can help improve the readability of your spreadsheet by separating headings from data.
- Professional Appearance: A well-formatted spreadsheet looks more professional, and using bold text is one of the easiest ways to enhance its appearance.
How to Bold Text in Excel
Before we get into unlocking bold text, let’s look at how you can easily apply bold formatting in Excel:
-
Using the Ribbon:
- Select the cell or range of cells you want to bold.
- Go to the Home tab on the Ribbon.
- Click on the Bold button (B) or use the keyboard shortcut Ctrl + B (Windows) or Command + B (Mac).
-
Using Right-Click Menu:
- Right-click on the selected cell(s).
- Click on Format Cells.
- Go to the Font tab and check the Bold option.
-
Using Keyboard Shortcut:
- Simply select the text you want to bold and press Ctrl + B (Windows) or Command + B (Mac).
Table of Common Formatting Shortcuts
| Action |
Windows Shortcut |
Mac Shortcut |
| Bold |
Ctrl + B |
Command + B |
| Italics |
Ctrl + I |
Command + I |
| Underline |
Ctrl + U |
Command + U |
| Format Cells |
Ctrl + 1 |
Command + 1 |
Unlocking Bold Text
If you've received a spreadsheet where certain texts are bold and you want to unlock them, the process is straightforward. Follow these steps:
- Select the Cells: Highlight the cells containing the bold text you wish to unlock.
- Access the Ribbon: Navigate to the Home tab.
- Click on the Bold Button: Simply click the Bold button again or use the shortcut Ctrl + B to remove the bold formatting.
Advanced Techniques for Managing Text
Aside from basic bold formatting, you can also explore advanced techniques to optimize text formatting in Excel:
-
Conditional Formatting: You can use conditional formatting to automatically apply bold to cells based on specific criteria.
- Select the range of cells.
- Go to the Home tab and click on Conditional Formatting.
- Choose New Rule and select a rule type.
- Set your conditions and choose a formatting style, including bold.
-
Using Formulas: While you can't directly use a formula to make text bold, you can combine functions like TEXT() and CHAR(10) to create a formatted display. For instance, combining text with line breaks helps organize information without bolding everything.
Common Mistakes to Avoid
When working with bold text in Excel, be mindful of these common pitfalls:
- Overusing Bold Formatting: While it’s great for emphasis, too much bold text can make your spreadsheet look cluttered and unprofessional. Use it sparingly for maximum impact.
- Not Using Conditional Formatting Correctly: If conditional formatting is not set up properly, you might end up applying bold to unintended cells.
- Formatting Without a Plan: Before you start bolding things, have a consistent strategy for your text. Determine which headers or data points truly need to stand out.
Troubleshooting Issues with Bold Text
If you encounter issues when trying to bold text or if it seems to revert back to normal formatting, try these troubleshooting tips:
- Check Cell Protection: If the cell is locked, you may need to unlock it first. Right-click on the cell, select Format Cells, navigate to the Protection tab, and uncheck the Locked box.
- Inspect Conditional Formatting Rules: Check if there’s a conflicting conditional formatting rule affecting your bold text. Go to Home > Conditional Formatting > Manage Rules to edit them.
- Excel Version Compatibility: Sometimes, features may work differently in different versions of Excel. Make sure your version supports the features you are trying to use.
<div class="faq-section">
<div class="faq-container">
<h2>Frequently Asked Questions</h2>
<div class="faq-item">
<div class="faq-question">
<h3>How do I quickly bold all text in a worksheet?</h3>
<span class="faq-toggle">+</span>
</div>
<div class="faq-answer">
<p>You can quickly bold all text in a worksheet by selecting the entire sheet using Ctrl + A and then pressing Ctrl + B.</p>
</div>
</div>
<div class="faq-item">
<div class="faq-question">
<h3>Can I bold only part of the text in a cell?</h3>
<span class="faq-toggle">+</span>
</div>
<div class="faq-answer">
<p>Yes, you can bold only part of the text within a cell by double-clicking the cell, highlighting the text you want to bold, and then pressing Ctrl + B.</p>
</div>
</div>
<div class="faq-item">
<div class="faq-question">
<h3>What if my bold text disappears after saving the file?</h3>
<span class="faq-toggle">+</span>
</div>
<div class="faq-answer">
<p>Ensure you're saving your file in a compatible format like .xlsx. Some older formats may not support all formatting options.</p>
</div>
</div>
</div>
</div>
In conclusion, mastering the use of bold text in Excel is a straightforward process that can significantly enhance your data presentation. Whether through simple keyboard shortcuts or more advanced techniques like conditional formatting, implementing these strategies can improve the clarity and professionalism of your spreadsheets. Don't hesitate to practice these tips and explore other related tutorials to expand your Excel skills further!
<p class="pro-note">💡 Pro Tip: Take a moment to regularly review your formatting style for consistency and clarity in your Excel files!</p>