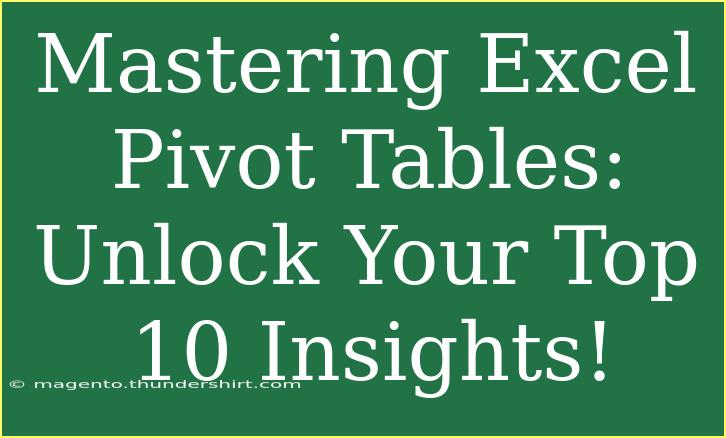Excel Pivot Tables are a powerful tool that can transform your data analysis capabilities, allowing you to summarize, analyze, explore, and present your data in a dynamic way. Whether you’re a beginner or someone who has been using Excel for years, mastering Pivot Tables can unlock a treasure trove of insights that would otherwise remain hidden in your raw data. This blog post dives into helpful tips, shortcuts, and advanced techniques for using Excel Pivot Tables effectively. Plus, we’ll cover common mistakes to avoid and troubleshoot issues you may face along the way. Let’s embark on this journey to become a Pivot Table pro! 🚀
What are Pivot Tables?
At its core, a Pivot Table is a data summarization tool that is used in the context of data processing. It allows you to automatically sort, count, and total data stored in a spreadsheet or database. This can help you analyze data in various ways without the need for complex formulas. By simply dragging and dropping, you can explore your data from different angles, uncover trends, and derive insights that are crucial for decision-making.
Getting Started with Pivot Tables
Creating a Pivot Table in Excel is straightforward. Here are the steps:
- Select your data range: This should include column headers.
- Insert Pivot Table: Go to the "Insert" tab on the ribbon and click on "Pivot Table."
- Choose where to place the Pivot Table: You can either place it in a new worksheet or an existing one.
- Drag and Drop: A field list will appear. Drag the desired fields into the Rows, Columns, Values, and Filters areas.
Here's a basic example of how the interface looks when creating a Pivot Table:
<table>
<tr>
<th>Field Name</th>
<th>Location</th>
</tr>
<tr>
<td>Sales Region</td>
<td>Rows</td>
</tr>
<tr>
<td>Sales Amount</td>
<td>Values</td>
</tr>
</table>
Tips for Using Pivot Tables Effectively
1. Use Grouping to Simplify Data
If you have dates or numerical data that spans a large range, consider grouping them. For instance, if you have sales data spanning several years, you can group by months or quarters. To group, right-click on your data field in the Pivot Table and select "Group."
2. Make Use of Slicers
Slicers are visual tools that allow you to filter your Pivot Table dynamically. You can add a slicer by selecting your Pivot Table and clicking on the "Insert Slicer" button. This makes it easier to filter the data without digging through drop-down menus.
3. Refresh Your Data
Whenever the source data changes, it's crucial to refresh your Pivot Table. Right-click anywhere in the table and select "Refresh." This keeps your insights up-to-date and accurate!
4. Explore Different Summary Functions
The default summary function is SUM, but you can also use COUNT, AVERAGE, and more. Right-click on a value in the Pivot Table, select "Value Field Settings," and choose the summary function that makes sense for your analysis.
Common Mistakes to Avoid
Even seasoned users can fall into traps when working with Pivot Tables. Here are some pitfalls to avoid:
- Not Including All Relevant Data: Ensure you have selected all relevant data ranges before creating your Pivot Table to avoid missing important insights.
- Ignoring Data Types: Data types matter. Make sure that your numerical fields are formatted as numbers, or Excel may misinterpret your data.
- Overlooking Pivot Table Options: Excel offers various formatting and analysis options. Always explore these to enhance your Pivot Table’s readability and function.
Troubleshooting Pivot Table Issues
Should you encounter issues with your Pivot Table, here are some troubleshooting tips:
- Pivot Table Not Updating: If your table isn't reflecting changes in your data source, ensure to refresh it as mentioned earlier.
- Error Messages: Sometimes, you may see errors like “Reference is not valid.” Check your source data range to confirm that it's still valid and properly formatted.
- Missing Data: If you notice missing data in your Pivot Table, verify that the fields are properly set up in the Rows, Columns, and Values areas.
Frequently Asked Questions
<div class="faq-section">
<div class="faq-container">
<h2>Frequently Asked Questions</h2>
<div class="faq-item">
<div class="faq-question">
<h3>What data sources can I use for Pivot Tables?</h3>
<span class="faq-toggle">+</span>
</div>
<div class="faq-answer">
<p>You can use data from Excel worksheets, external databases, and even online services like Microsoft Access or SQL Server.</p>
</div>
</div>
<div class="faq-item">
<div class="faq-question">
<h3>Can I use Pivot Tables with large data sets?</h3>
<span class="faq-toggle">+</span>
</div>
<div class="faq-answer">
<p>Yes, Pivot Tables can handle large data sets effectively. However, performance might vary based on your computer's specifications and the Excel version you are using.</p>
</div>
</div>
<div class="faq-item">
<div class="faq-question">
<h3>How do I change the layout of my Pivot Table?</h3>
<span class="faq-toggle">+</span>
</div>
<div class="faq-answer">
<p>You can change the layout by selecting the Pivot Table and using the "Design" tab on the ribbon to choose different layouts and styles.</p>
</div>
</div>
</div>
</div>
Conclusion
Mastering Excel Pivot Tables is a game-changer for data analysis. With the tips and techniques shared in this guide, you can now create meaningful summaries and visuals that can help you make informed decisions. Remember to explore, practice, and troubleshoot any issues you face along the way. As you grow your skills, don’t hesitate to check out more tutorials on data analysis and Excel functionalities!
<p class="pro-note">🚀 Pro Tip: Experiment with different layouts and formatting options in your Pivot Tables to enhance clarity and presentation!</p>