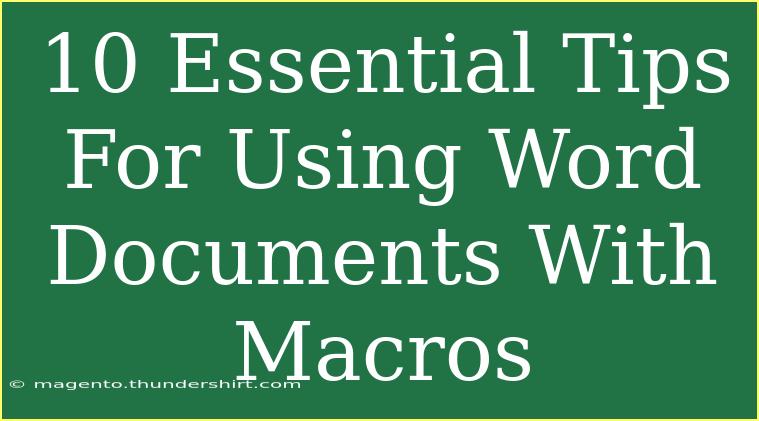Using Word documents with macros can significantly enhance your productivity and streamline your workflows. Macros allow you to automate repetitive tasks, saving you time and energy. However, effectively using macros in Word on your Mac involves understanding some key principles and best practices. Let's dive into essential tips, tricks, and techniques that will help you leverage macros to their fullest potential. 💻✨
Understanding Macros
Before we get into the nitty-gritty, it's crucial to understand what macros are. A macro is a set of instructions that automate tasks in Microsoft Word. You can create macros to perform a series of commands with a single keystroke or command. For example, if you frequently find yourself formatting text in a specific way, you can create a macro to do this with one click.
Setting Up Word for Macros
Enable the Developer Tab
To start using macros, you need to enable the Developer tab in Word:
- Open Microsoft Word.
- Click on "Word" in the menu bar.
- Choose "Preferences."
- Select "Ribbon & Toolbar."
- In the "Customize the Ribbon" section, check the box next to "Developer."
- Click "Save."
This will give you access to all the macro features you need.
Recording Your First Macro
Recording a macro is simple and requires no programming skills. Here's how to do it:
- Go to the Developer tab.
- Click on "Record Macro."
- Name your macro and assign a button or keyboard shortcut if desired.
- Perform the tasks you want to automate.
- Click "Stop Recording."
That’s it! You now have a macro ready to go! 🥳
Editing Macros
If you find that your macro needs a bit of tweaking, you can edit it as follows:
- Go to the Developer tab.
- Click on "Macros."
- Select your macro and click "Edit."
- This will open the Visual Basic for Applications (VBA) editor, where you can make changes.
Be cautious while editing. Always make a backup of your macro before changing anything.
Common Mistakes to Avoid
- Not Testing Your Macros: Always run your macros in a test document before using them in important files. This helps catch errors or unintended actions.
- Creating Overly Complex Macros: Keep it simple! If a macro is too complicated, it may not work as expected or be difficult to manage later.
- Failing to Document Your Macros: Add comments in the VBA editor to remind yourself of what each macro does. This is especially useful if you return to it after a long time.
Advanced Techniques
Using Variables in Macros
You can use variables to make your macros more dynamic. For example, if you want to insert the current date into a document, you can create a macro that defines a variable for today’s date:
Sub InsertDate()
Dim today As String
today = Format(Date, "mm/dd/yyyy")
Selection.TypeText today
End Sub
This way, every time you run the macro, it will automatically insert the current date.
Creating Custom Forms
You can create custom forms that collect user input. This is particularly useful if you need information from the user when executing a macro. You would need to delve a bit deeper into the VBA editor to create these forms, but they can enhance your macros significantly.
Error Handling
It's essential to manage errors within your macros. Here’s a simple way to implement error handling:
Sub ErrorHandlingExample()
On Error GoTo ErrorHandler
' Your macro code here
Exit Sub
ErrorHandler:
MsgBox "An error occurred: " & Err.Description
End Sub
This snippet will notify you if something goes wrong, making debugging easier.
Tips for Effective Macro Usage
-
Use Descriptive Names: When creating macros, choose clear, descriptive names that indicate what the macro does. This makes it easier to find and manage them later.
-
Organize Your Macros: If you create many macros, consider organizing them in folders for easier navigation.
-
Regularly Back Up Your Macros: Save your macro files periodically, especially if you’ve made significant changes. This helps prevent data loss.
-
Keep Security in Mind: Ensure that macros come from trusted sources to avoid security risks. Use antivirus software to scan macros before running them.
-
Stay Updated: Microsoft regularly updates Word, so it's essential to keep your software up to date to access new features and security enhancements.
Troubleshooting Issues
- Macro Not Running: Ensure that you have the proper settings enabled for macros. You can find these settings under Word Preferences → Security.
- Unexpected Behavior: If a macro behaves differently than expected, check the code in the VBA editor for any mistakes.
- File Compatibility: Be cautious when sharing macro-enabled documents with others, as different versions of Word may have compatibility issues.
<div class="faq-section">
<div class="faq-container">
<h2>Frequently Asked Questions</h2>
<div class="faq-item">
<div class="faq-question">
<h3>What are macros in Word?</h3>
<span class="faq-toggle">+</span>
</div>
<div class="faq-answer">
<p>Macros are a series of commands and instructions grouped together to automate tasks in Microsoft Word.</p>
</div>
</div>
<div class="faq-item">
<div class="faq-question">
<h3>Can I create a macro without programming skills?</h3>
<span class="faq-toggle">+</span>
</div>
<div class="faq-answer">
<p>Yes! You can record a macro by simply performing the tasks you want to automate.</p>
</div>
</div>
<div class="faq-item">
<div class="faq-question">
<h3>How can I access my macros after creating them?</h3>
<span class="faq-toggle">+</span>
</div>
<div class="faq-answer">
<p>Macros can be accessed through the Developer tab under the "Macros" button.</p>
</div>
</div>
<div class="faq-item">
<div class="faq-question">
<h3>Can macros affect my computer's security?</h3>
<span class="faq-toggle">+</span>
</div>
<div class="faq-answer">
<p>Yes, macros can be a security risk if they are from untrusted sources. Always scan macros with antivirus software.</p>
</div>
</div>
<div class="faq-item">
<div class="faq-question">
<h3>What should I do if my macro is not working?</h3>
<span class="faq-toggle">+</span>
</div>
<div class="faq-answer">
<p>Check your macro settings in Word Preferences and debug your macro in the VBA editor for errors.</p>
</div>
</div>
</div>
</div>
Using macros in Word for Mac can revolutionize how you handle documents and tasks, saving you both time and effort. By following these tips and techniques, you'll be well on your way to mastering this powerful tool.
Remember to practice using macros regularly, and don't hesitate to explore various related tutorials that can further enhance your skills. Happy automating!
<p class="pro-note">💡Pro Tip: Always back up your macros to avoid losing any customizations or configurations!</p>