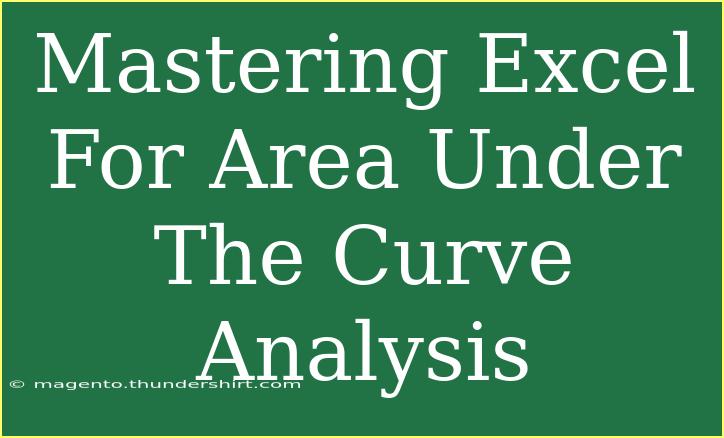When it comes to data analysis, mastering tools like Excel can take your skills to another level, especially for specialized tasks such as Area Under the Curve (AUC) analysis. Whether you're in pharmaceuticals measuring drug concentration, evaluating performance metrics in sports, or even analyzing sales trends, understanding AUC can provide valuable insights. 🎓 In this comprehensive guide, we’ll explore effective techniques for performing AUC analysis in Excel, along with tips to avoid common pitfalls.
What is Area Under the Curve (AUC)?
AUC is a statistical measure that reflects the total area under a curve plotted on a graph, often representing the relationship between two variables. In various fields such as healthcare and finance, AUC can indicate the effectiveness of a model or treatment. For example, in pharmacokinetics, it is used to measure the drug exposure over time.
Preparing Your Data
Before diving into the analysis, it's essential to prepare your data correctly. Here’s a simple structure you can follow:
| Time (hrs) |
Concentration (mg/L) |
| 0 |
0 |
| 1 |
20 |
| 2 |
35 |
| 3 |
25 |
| 4 |
15 |
| 5 |
5 |
- Data Entry: Input your data into Excel in two columns – one for time and the other for concentration.
- Sorting: Ensure your data is sorted by time, as this will ensure a logical flow when plotting the graph.
Creating a Chart in Excel
To visualize your data, you'll need to create a chart. Follow these simple steps:
- Highlight Your Data: Select both columns of your data.
- Insert Chart: Go to the "Insert" tab in the ribbon, select "Scatter Chart," and choose "Scatter with Straight Lines." This will help you plot the curve accurately.
- Add Titles and Labels: Use the Chart Tools to add a chart title and axis labels, like "Time (hrs)" for the x-axis and "Concentration (mg/L)" for the y-axis.
Calculating the Area Under the Curve
Now that you have your chart, it's time to calculate the AUC. Here are the methods to do so:
1. Trapezoidal Rule
The Trapezoidal Rule is a straightforward method to estimate the AUC. Here’s how to implement it in Excel:
-
Calculate the Width of Each Interval: In a new column, subtract the previous time value from the current time value. For example:
=B2 - B1 for Time 1- Drag this formula down for all time points.
-
Calculate the Average Concentration: Add another column where you average the concentration values between time points:
=(C2 + C1) / 2- Drag this down for all rows.
-
Area Calculation: In another column, multiply the width by the average concentration:
=Width * Average Concentration- Sum up all these areas to get the total AUC.
Example Table for Calculation
<table>
<tr>
<th>Time (hrs)</th>
<th>Concentration (mg/L)</th>
<th>Width (hrs)</th>
<th>Average Concentration (mg/L)</th>
<th>AUC (mg*hrs/L)</th>
</tr>
<tr>
<td>0</td>
<td>0</td>
<td>1</td>
<td>10</td>
<td>10</td>
</tr>
<tr>
<td>1</td>
<td>20</td>
<td>1</td>
<td>30</td>
<td>30</td>
</tr>
<tr>
<td>2</td>
<td>35</td>
<td>1</td>
<td>30</td>
<td>30</td>
</tr>
</table>
2. Excel Functions for AUC
Alternatively, if you prefer a more automated approach, you can use Excel functions. Excel's built-in functions like SUMPRODUCT can be helpful.
- Set Up: Ensure you have columns for time and concentration ready.
- Use Formula: Apply the following formula:
=SUMPRODUCT((C2:C5-C1:C4),(B2:B5+B1:B4)/2)
This formula calculates the AUC efficiently.
Common Mistakes to Avoid
While performing AUC analysis in Excel, here are some common mistakes to steer clear of:
- Not Sorting Data: Always ensure that your data is in the correct order, as AUC relies on the sequence of values.
- Incorrect Unit Measurements: Double-check your unit measurements. Mixing units can lead to incorrect interpretations.
- Neglecting Outliers: Identify and address any outliers in your data that might skew results.
Troubleshooting Issues
If you encounter issues during your AUC analysis, consider these tips:
- Data Validation: Make sure there are no blank cells or erroneous data entries in your dataset.
- Chart Visibility: If your chart doesn’t display correctly, check the formatting and ensure the data ranges are correct.
- Formula Errors: Double-check all formulas used in your calculations for accuracy.
<div class="faq-section">
<div class="faq-container">
<h2>Frequently Asked Questions</h2>
<div class="faq-item">
<div class="faq-question">
<h3>What is the significance of AUC?</h3>
<span class="faq-toggle">+</span>
</div>
<div class="faq-answer">
<p>AUC is crucial in evaluating the efficacy of drugs, performance metrics, and various statistical models by providing a numerical summary of data trends.</p>
</div>
</div>
<div class="faq-item">
<div class="faq-question">
<h3>Can I use Excel for complex AUC calculations?</h3>
<span class="faq-toggle">+</span>
</div>
<div class="faq-answer">
<p>Yes, Excel can handle complex AUC calculations using formulas and functions, making it versatile for various analysis needs.</p>
</div>
</div>
<div class="faq-item">
<div class="faq-question">
<h3>How do I check if my AUC is accurate?</h3>
<span class="faq-toggle">+</span>
</div>
<div class="faq-answer">
<p>Review your data entry, check for outliers, and ensure correct formula applications to validate your AUC calculation.</p>
</div>
</div>
</div>
</div>
In summary, mastering AUC analysis in Excel involves understanding the concepts, preparing your data accurately, applying the right calculation techniques, and avoiding common mistakes. By implementing these tips and tricks, you can gain valuable insights and improve your analytical skills.
As you practice using Excel for AUC analysis, don’t hesitate to explore additional tutorials that delve deeper into data visualization and advanced statistical analysis methods.
<p class="pro-note">📊Pro Tip: Always back up your data before performing calculations to avoid any potential loss!</p>