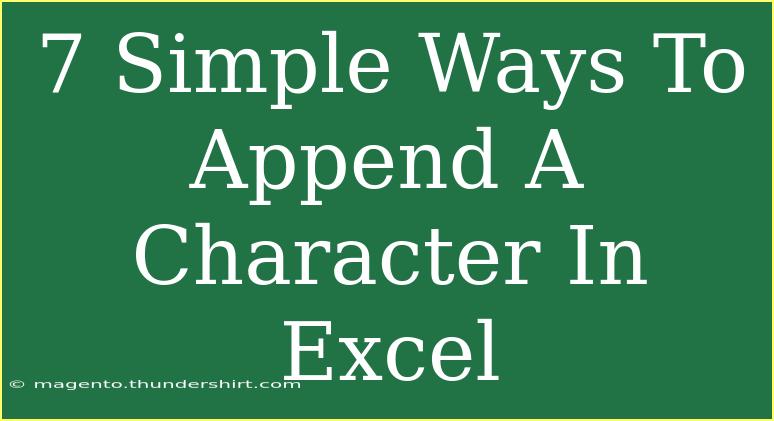Using Excel can sometimes feel like a labyrinth of features and functions, but fear not! Today, we're diving into a practical topic that many users encounter regularly: appending characters in Excel. Whether you want to add a string to an existing cell value or concatenate multiple pieces of data, mastering this skill will make your spreadsheets even more powerful and efficient.
Why Append Characters?
Appending characters is a fundamental task in Excel that can save you time and help you organize your data better. It can be as simple as adding a dollar sign ($) to a numerical value, attaching a unit of measurement (like "kg" or "%"), or combining first and last names into one cell. Let's explore seven simple ways to accomplish this!
1. Using the Ampersand Operator (&)
One of the easiest ways to append characters in Excel is by using the ampersand operator. This method is straightforward and perfect for combining strings.
Example: If you have "John" in cell A1 and want to add "Doe" from cell B1, you can use:
=A1 & " " & B1
This will result in "John Doe".
Tips:
- Use quotation marks to add spaces or any other character.
- Combine multiple cells by chaining more
& operators.
2. Utilizing the CONCATENATE Function
While the ampersand operator is great, the CONCATENATE function is more formal and works the same way. This function is especially handy when working with multiple values.
Example:
=CONCATENATE(A1, " ", B1)
This will produce the same result as before, "John Doe".
Important Note:
The CONCATENATE function is being replaced by CONCAT in newer versions of Excel, which provides more flexibility, so it’s worth considering.
3. The CONCAT Function
If you are using a more recent version of Excel, the CONCAT function is your new best friend. It not only works like CONCATENATE but also allows ranges of cells.
Example:
=CONCAT(A1:B1)
This will concatenate all values from A1 to B1. To include a space or other characters, you might still have to use the & operator alongside it.
Tips:
- It's useful for when you have large datasets.
4. Using the TEXTJOIN Function
The TEXTJOIN function is a powerful tool that allows you to concatenate text from multiple ranges while including a delimiter. It's perfect for scenarios where you want to join several pieces of data with a consistent character, like a comma or space.
Example:
=TEXTJOIN(", ", TRUE, A1:A5)
This will combine values from A1 to A5, separated by a comma.
Important Note:
The second argument (TRUE) allows you to ignore empty cells, making your data cleaner.
5. The SUBSTITUTE Function for Replacement
If you need to replace or append characters based on conditions, the SUBSTITUTE function can be quite helpful. Although primarily used for replacing text, it can also help in some character appending cases.
Example:
=SUBSTITUTE(A1, " ", "_")
This replaces spaces with underscores.
Tips:
- Use it creatively to format strings before appending additional characters.
6. Appending in Bulk with Flash Fill
Flash Fill is a unique feature in Excel that can automatically fill in values based on patterns it detects. If you're appending characters based on existing data, this feature is a gem.
Example:
- Start typing your desired output in the adjacent cell.
- Excel might suggest a full list based on the pattern; just hit
Enter to accept.
Tips:
- Make sure Flash Fill is enabled (found in the Data tab).
7. Combining Functions for Complex Appending
Sometimes, you'll want to use a combination of functions to achieve the desired result. For example, combining UPPER with CONCATENATE.
Example:
=CONCATENATE(UPPER(A1), " ", B1)
This results in the first name in uppercase followed by the last name.
Important Note:
This method allows for much more customization, such as formatting text while appending it.
Troubleshooting Common Issues
While appending characters in Excel can seem simple, users often encounter a few common problems. Here’s how to tackle those:
Common Mistakes to Avoid:
- Forgetting Quotes: Not using quotes can lead to errors or unwanted results.
- Mismatched Cell References: Double-check your cell references to avoid pulling in the wrong data.
Troubleshooting Tips:
- If your formula isn’t working as expected, ensure that all parentheses are correctly placed.
- Utilize the formula auditing features in Excel to trace errors.
<div class="faq-section">
<div class="faq-container">
<h2>Frequently Asked Questions</h2>
<div class="faq-item">
<div class="faq-question">
<h3>Can I append characters directly in the cell?</h3>
<span class="faq-toggle">+</span>
</div>
<div class="faq-answer">
<p>Yes, you can directly type characters after the existing content in the cell.</p>
</div>
</div>
<div class="faq-item">
<div class="faq-question">
<h3>What if I need to append a character to an entire column?</h3>
<span class="faq-toggle">+</span>
</div>
<div class="faq-answer">
<p>You can use the methods above and then drag the fill handle down to apply the formula to the entire column.</p>
</div>
</div>
<div class="faq-item">
<div class="faq-question">
<h3>How do I remove appended characters?</h3>
<span class="faq-toggle">+</span>
</div>
<div class="faq-answer">
<p>You can use the SUBSTITUTE function to remove unwanted characters.</p>
</div>
</div>
</div>
</div>
The ability to append characters in Excel opens a world of possibilities in data management. By applying these simple yet effective techniques, you will streamline your workflow and add a personal touch to your data sets. Always remember that practice makes perfect, so don’t hesitate to explore more tutorials or experiments with these methods.
<p class="pro-note">✨Pro Tip: Keep experimenting with these functions to discover even more ways to manage and enhance your data!</p>