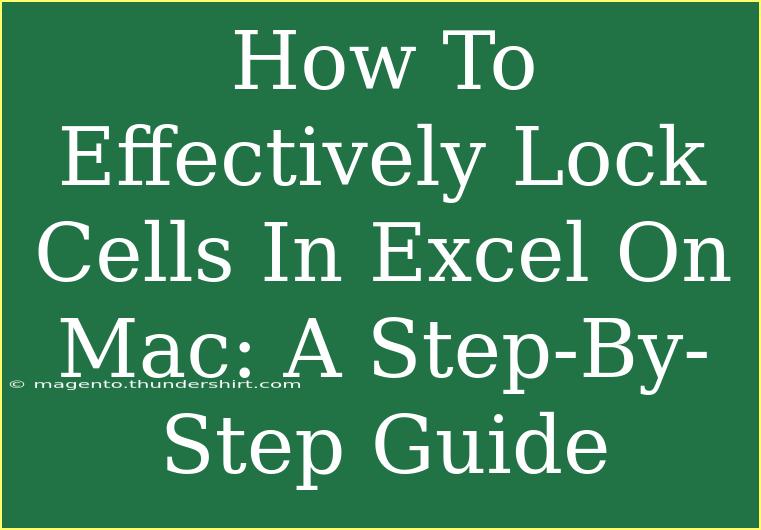Locking cells in Excel is a fundamental skill that can help you maintain the integrity of your spreadsheets, especially when working collaboratively. 🛡️ By locking cells, you can prevent unwanted changes to specific parts of your worksheet while still allowing others to edit other areas. In this guide, we’ll explore how to effectively lock cells in Excel on Mac, share tips, shortcuts, advanced techniques, and provide advice on common mistakes to avoid. Let’s dive in!
Understanding Cell Locking
Cell locking in Excel is part of the sheet protection feature. By default, all cells are locked, but this locking only takes effect when you protect the worksheet. This means you can choose which cells remain editable and which ones are not. So, why should you lock cells? Here are a few scenarios:
- Prevent accidental changes: If you’re sharing a sheet with others, locking cells can prevent changes to critical formulas or data.
- Maintain data integrity: When working with a large dataset, locking specific cells ensures that the essential information remains untouched.
- Collaboration: In a team setting, you may want to restrict editing capabilities to certain cells while allowing others to be freely edited.
Now that we understand the basics, let’s get started with the step-by-step tutorial on how to lock cells in Excel on your Mac.
Step-by-Step Guide to Lock Cells in Excel on Mac
Step 1: Open Your Excel Workbook
First, launch Excel on your Mac and open the workbook that contains the worksheet where you want to lock cells. 📂
Step 2: Select the Cells to Lock
Select the cells that you wish to lock. You can click and drag your cursor to highlight multiple cells or hold down the Command (⌘) key to select individual cells.
Step 3: Open the Format Cells Dialog
- With the cells selected, right-click on them (or use Control + Click) and choose "Format Cells…" from the context menu.
- Alternatively, you can go to the “Home” tab in the ribbon, and click on “Format” in the Cells group. Select "Format Cells…" from the dropdown.
Step 4: Lock the Cells
- In the Format Cells dialog, navigate to the "Protection" tab.
- You will see an option labeled “Locked.” Ensure this box is checked if you want to lock the selected cells.
- Click “OK” to close the dialog. Now, the cells are set to be locked, but they are not protected yet.
Step 5: Protect the Worksheet
- Go to the “Review” tab in the ribbon.
- Click on “Protect Sheet.”
- In the Protect Sheet dialog, you can set a password (optional) to prevent others from unprotecting the sheet. Make sure to remember this password!
- You will also see options to allow users to perform certain actions, such as formatting cells or inserting rows. Choose according to your needs.
- Click “OK” to apply the protection.
Step 6: Test Your Setup
Try editing the locked cells. You should see a message stating that you cannot change them unless you unprotect the sheet. This confirms that your locking and protection have been set correctly. 📝
Example Scenarios
Here are a couple of examples where locking cells in Excel can be particularly useful:
-
Budget Tracking: If you have a budget spreadsheet, you might want to lock the total cells that calculate the budget, so they don’t get accidentally modified.
-
Project Timelines: In a project management spreadsheet, lock the cells that contain deadlines or key milestones while allowing team members to update task statuses.
Tips for Troubleshooting Common Issues
- Can't Edit: If you can't edit any cell, ensure that the sheet isn't protected. Check the Review tab to see if "Unprotect Sheet" is an option.
- Unwanted Locked Cells: If you find that certain cells are locked and you didn't intend for them to be, revisit the Format Cells dialog and adjust the settings as necessary.
- Lost Password: If you forget your password, it can be very challenging to recover access to your sheet. Consider using a password manager to store important passwords securely.
Common Mistakes to Avoid
- Forgetting to Unprotect: Always remember to unprotect the sheet if you need to make changes to locked cells.
- Not Saving Changes: After locking cells and protecting your sheet, ensure you save your workbook to retain these settings.
- Overlocking: Be mindful of which cells you lock. Overlocking can lead to frustration for other users who might need access to those cells.
<div class="faq-section">
<div class="faq-container">
<h2>Frequently Asked Questions</h2>
<div class="faq-item">
<div class="faq-question">
<h3>How do I unlock cells in Excel on Mac?</h3>
<span class="faq-toggle">+</span>
</div>
<div class="faq-answer">
<p>To unlock cells, select the cells you want to unlock, open the Format Cells dialog, go to the Protection tab, and uncheck the “Locked” option. Then, make sure to unprotect the sheet if it’s currently protected.</p>
</div>
</div>
<div class="faq-item">
<div class="faq-question">
<h3>Can I lock an entire worksheet?</h3>
<span class="faq-toggle">+</span>
</div>
<div class="faq-answer">
<p>Yes, you can lock an entire worksheet by following the same steps above and simply selecting all cells before setting the locked option. Just remember to adjust the protection settings as needed.</p>
</div>
</div>
<div class="faq-item">
<div class="faq-question">
<h3>What happens if I forget my password?</h3>
<span class="faq-toggle">+</span>
</div>
<div class="faq-answer">
<p>If you forget your password, recovering access to a protected sheet can be quite difficult. It is recommended to store passwords securely or create a hint.</p>
</div>
</div>
<div class="faq-item">
<div class="faq-question">
<h3>Can others edit the unlocked cells?</h3>
<span class="faq-toggle">+</span>
</div>
<div class="faq-answer">
<p>Yes, if the cells are unlocked and the sheet is protected, others can freely edit those specific cells while still maintaining the protection on locked cells.</p>
</div>
</div>
</div>
</div>
To recap, locking cells in Excel on your Mac is a simple yet powerful way to protect important data. By following the steps outlined above, you can ensure that your essential cells remain unchanged while allowing others the flexibility they need. Encourage yourself to practice these techniques and explore other advanced features in Excel. There’s always something new to learn that can enhance your productivity and efficiency!
<p class="pro-note">✨Pro Tip: Always make a backup of your workbook before applying cell locks and protections to avoid data loss! </p>