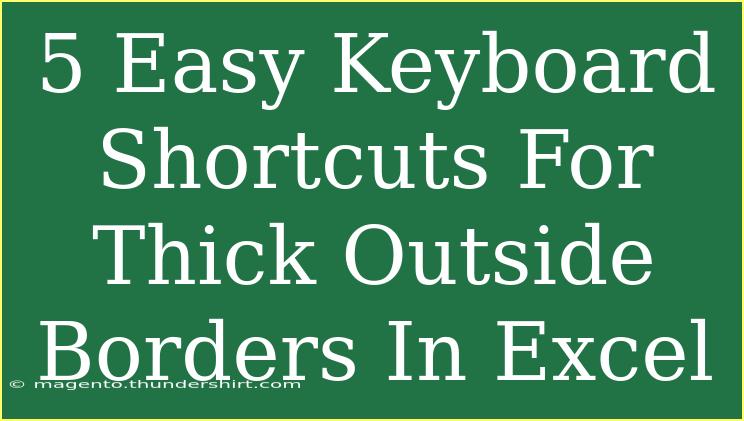When working with Excel, borders can significantly enhance the visual appeal and clarity of your spreadsheets. They help delineate sections, emphasize important data, and make your documents look more professional. However, applying these borders manually can often be tedious. That's where keyboard shortcuts come into play! Today, we’ll explore 5 easy keyboard shortcuts for thick outside borders in Excel. Not only will these shortcuts save you time, but they will also improve your overall efficiency. So, let’s get started! 🖥️
1. Understanding the Basics
Before we delve into the shortcuts, it’s crucial to understand what a thick outside border is in Excel. A thick outside border is a line that surrounds a range of cells, making it stand out against the rest of the worksheet. This is especially useful when you want to highlight specific areas, such as headers or totals.
2. Keyboard Shortcuts for Thick Outside Borders
Here are the steps for applying thick outside borders using keyboard shortcuts:
Step 1: Select Your Cells
- Use the arrow keys on your keyboard or click with your mouse to highlight the range of cells that you want to apply the thick outside border to.
Step 2: Access the Borders Menu
- Press Alt + H to activate the Home tab in the Ribbon.
- Then, press B to open the Borders drop-down menu.
Step 3: Apply the Thick Outside Border
Table: Shortcut Summary
<table>
<tr>
<th>Step</th>
<th>Action</th>
<th>Shortcut</th>
</tr>
<tr>
<td>1</td>
<td>Select cells</td>
<td>Mouse/Arrow keys</td>
</tr>
<tr>
<td>2</td>
<td>Open Borders Menu</td>
<td>Alt + H, B</td>
</tr>
<tr>
<td>3</td>
<td>Apply Thick Outside Border</td>
<td>Option A: T / Option B: O</td>
</tr>
</table>
3. Tips for Effective Use
- Practice Makes Perfect: The more you use these shortcuts, the more intuitive they will become. Start by incorporating them into your daily routine.
- Customize Your Shortcuts: If you find that you often use certain features in Excel, consider customizing your shortcuts. This can streamline your workflow even further!
- Consistency is Key: Use thick outside borders consistently throughout your documents to maintain a professional appearance.
Common Mistakes to Avoid
-
Overusing Borders: While borders can enhance readability, using too many can clutter your worksheet and detract from important information. Be selective!
-
Ignoring Cell Format: Before applying borders, ensure that your cells are formatted correctly. For instance, if you’re using numbers, ensure they are aligned properly.
-
Neglecting to Save Changes: Remember to frequently save your work, especially when making extensive changes to your spreadsheet.
Troubleshooting Issues
-
Shortcut Doesn’t Work: If the shortcuts aren't functioning as expected, check if your Excel settings are configured correctly. Occasionally, customized settings or add-ons might interfere with default shortcuts.
-
Border Not Applying Correctly: If the thick outside border doesn’t appear as expected, double-check that the correct cells are selected and that you're using the right commands.
Frequently Asked Questions
<div class="faq-section">
<div class="faq-container">
<h2>Frequently Asked Questions</h2>
<div class="faq-item">
<div class="faq-question">
<h3>How do I remove borders in Excel?</h3>
<span class="faq-toggle">+</span>
</div>
<div class="faq-answer">
<p>To remove borders, select the cells, then go to the Borders menu (Alt + H, B) and choose "No Border".</p>
</div>
</div>
<div class="faq-item">
<div class="faq-question">
<h3>Can I change the thickness of the borders?</h3>
<span class="faq-toggle">+</span>
</div>
<div class="faq-answer">
<p>Yes, you can customize the thickness by using the Borders dialog box (Alt + H, B, O) and selecting the desired style.</p>
</div>
</div>
<div class="faq-item">
<div class="faq-question">
<h3>Are there shortcuts for other border styles?</h3>
<span class="faq-toggle">+</span>
</div>
<div class="faq-answer">
<p>Absolutely! Each border style has its shortcut, which you can access via the Borders menu (Alt + H, B).</p>
</div>
</div>
</div>
</div>
The essence of mastering Excel lies in how efficiently you can navigate through its functionalities. Keyboard shortcuts are vital in achieving this efficiency. Remember, every time you hit those keys, you're paving the way for a smoother experience! So, practice using these shortcuts, and don’t hesitate to explore more tutorials for Excel.
<p class="pro-note">💡Pro Tip: The more shortcuts you learn, the quicker you'll become at navigating Excel and enhancing your productivity!</p>