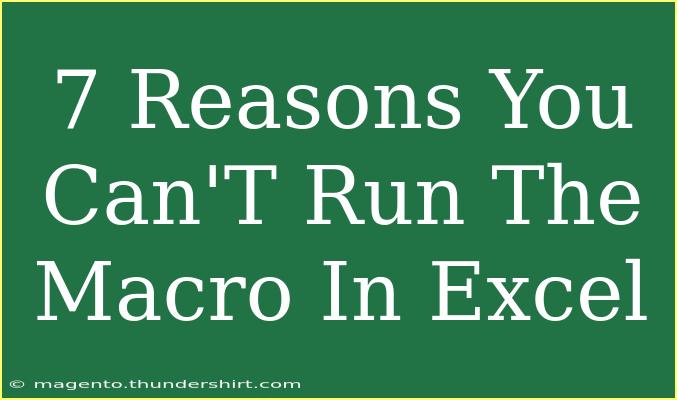Macros in Excel are powerful tools that can automate repetitive tasks, saving you time and effort. However, many users encounter issues when trying to run macros, which can be frustrating. If you've ever found yourself unable to execute a macro, you're not alone. In this post, we'll delve into the reasons why you might be unable to run a macro in Excel and provide you with tips to troubleshoot these issues. Let’s get started!
1. Macro Security Settings
One of the most common reasons you can't run a macro in Excel is due to the application's macro security settings. Excel has built-in features to protect users from malicious code. If your macro security settings are too strict, it may block your macros from executing.
How to Adjust Security Settings
- Open Excel.
- Go to the File tab and select Options.
- Choose Trust Center from the left menu, then click on Trust Center Settings.
- Select Macro Settings.
- Here, you can choose from the following options:
- Disable all macros without notification
- Disable all macros with notification
- Disable all macros except digitally signed macros
- Enable all macros (not recommended)
It’s usually best to choose "Disable all macros with notification" so you can enable them when needed.
2. The Macro is Disabled
Sometimes, even if your settings allow macros, specific macros may still be disabled. This can occur if a macro is not trusted or if it hasn’t been digitally signed.
Enabling a Disabled Macro
When you open a workbook that contains macros, you may see a Security Warning at the top of the workbook. To enable macros:
- Click the Enable Content button in the warning message.
- If you need to trust the document permanently, consider saving the workbook in a trusted location.
3. Excel Version Limitations
Another reason you may not be able to run a macro could be due to the version of Excel you are using. Some older versions of Excel may not support all functionalities of macros written in newer versions.
Checking Your Excel Version
To check your version:
- Click on the File tab.
- Select Account.
- Look for the version information on the right side.
Ensure your macros are compatible with your Excel version, or consider upgrading if you frequently rely on advanced macro features.
4. Incorrect Macro Code
If the macro code contains errors, it may prevent it from running. Common issues include missing references, syntax errors, or logical errors in the code.
Debugging Macro Code
To debug a macro:
- Open the Visual Basic for Applications (VBA) editor by pressing ALT + F11.
- Find the macro in the Project Explorer.
- Run the macro in debug mode by pressing F8. This will help you step through the code to identify where it breaks.
- Check for any highlighted lines of code which might indicate an error and fix accordingly.
5. Workbook Structure Issues
Macros may not run if there are issues with the workbook structure itself. For instance, if the workbook is corrupt or if the macros are stored in the wrong type of workbook, this can lead to complications.
Creating a New Workbook
If you suspect your workbook is the issue, try creating a new one:
- Open Excel and create a new workbook.
- Copy the data or the modules containing the macros from the problematic workbook to the new workbook.
- Try running the macro again.
6. External References Not Available
If your macro is trying to access external files or resources that are not available or properly linked, it will fail to run. This can happen if you moved files or if network paths are broken.
Checking External References
To ensure all references are valid:
- Open the macro in the VBA editor.
- Check for any external references in the code that may be pointing to missing files or locations.
- Ensure all necessary files are in place, or update the paths accordingly.
7. User Permissions
In some cases, user permissions can restrict the ability to run macros. If you are using a corporate or shared computer, group policies may disable macros for security purposes.
Checking Permissions
If you suspect this is the issue, consult with your IT department or system administrator. They can guide you on whether macros have been disabled across the network and what your options are to enable them.
Practical Tips for Smooth Macro Usage
- Always Back Up Your Work: Before running new or complex macros, save a backup of your data.
- Test in Small Batches: When testing a new macro, run it on a small dataset to ensure it behaves as expected.
- Document Your Macros: Keep notes on what each macro does to make troubleshooting easier later.
<div class="faq-section">
<div class="faq-container">
<h2>Frequently Asked Questions</h2>
<div class="faq-item">
<div class="faq-question">
<h3>Why can't I find my macros in the Excel ribbon?</h3>
<span class="faq-toggle">+</span>
</div>
<div class="faq-answer">
<p>Check if your workbook is saved in a macro-enabled format, like .xlsm. If it’s in .xlsx format, your macros won’t appear.</p>
</div>
</div>
<div class="faq-item">
<div class="faq-question">
<h3>What should I do if my macro runs but doesn't produce the expected results?</h3>
<span class="faq-toggle">+</span>
</div>
<div class="faq-answer">
<p>Debug the macro using the VBA editor to step through the code and identify where it may be going wrong.</p>
</div>
</div>
<div class="faq-item">
<div class="faq-question">
<h3>Can macros run on Excel Online?</h3>
<span class="faq-toggle">+</span>
</div>
<div class="faq-answer">
<p>No, Excel Online does not support macros. You need to use the desktop version of Excel to run them.</p>
</div>
</div>
</div>
</div>
To sum up, there can be numerous reasons why you might find yourself unable to run a macro in Excel. From security settings to coding errors, understanding these issues is crucial for any user who relies on macros for efficient workflows. By following the tips outlined above, you'll be better equipped to troubleshoot and run macros effectively.
Embrace the power of automation! Don’t let macro issues slow you down. Dive into the world of Excel macros and explore our other tutorials to enhance your skills further.
<p class="pro-note">🚀Pro Tip: Regularly review and test your macros to keep them running smoothly!</p>