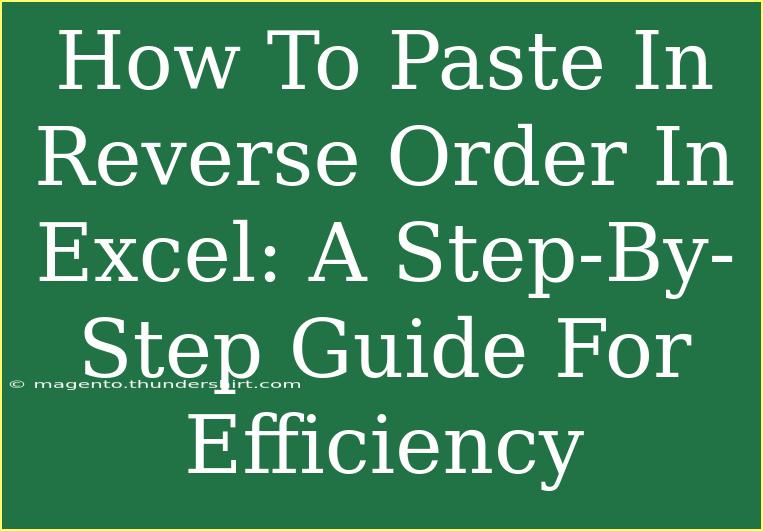If you've ever found yourself needing to rearrange data in Excel but didn't want to go through the painstaking process of copying and pasting each cell one by one, you're in for a treat! Pasting in reverse order can be a game-changer for data organization, whether it's a list of names, numbers, or any other type of information. In this guide, we’ll walk you through the steps on how to paste data in reverse order in Excel, along with handy tips, common pitfalls to avoid, and answers to frequently asked questions. Let’s dive in! 📊
Why Would You Want to Paste in Reverse Order? 🤔
Pasting data in reverse order can be incredibly useful in various scenarios:
- Reversing a List: If you have a list that needs to be flipped upside down for presentation purposes.
- Organizing Scores: In a competition or a ranking list, you might need to display scores from lowest to highest or vice versa.
- Data Management: When dealing with chronological data, reversing might help clarify trends over time.
Step-by-Step Tutorial on Pasting in Reverse Order
Now, let's get down to the nitty-gritty of how to paste in reverse order in Excel. Follow these steps, and you'll become a pro at managing your data efficiently!
Step 1: Copy Your Data
- Open your Excel workbook.
- Select the range of cells you want to copy. This could be a single column or row of data.
- Right-click the selected area and choose "Copy" or press
Ctrl + C on your keyboard.
Step 2: Prepare for Pasting
- Click on the cell where you want to paste the reversed data. This should be the starting point of your new arrangement.
- You’ll be pasting values into this area.
Step 3: Use a Formula to Reverse Your Data
Instead of manually reversing your data, you can use a simple formula:
-
In the cell where you want to start the reversed list, type the following formula:
=INDEX($A$1:$A$10, COUNT($A$1:$A$10) - ROW() + ROW($A$1))
In this formula:
- Change
$A$1:$A$10 to your specific range of data.
- Adjust the cell references based on your data location.
-
After entering the formula, hit Enter.
-
Drag the fill handle (the small square at the bottom-right corner of the selected cell) down to fill the cells below until all data is reversed.
Step 4: Copy and Paste Values
- Select the newly reversed data range.
- Right-click and select "Copy" or press
Ctrl + C.
- Right-click on the cell where you want to paste these values.
- Choose "Paste Special" from the context menu and select "Values." This action will paste the reversed data without the formula.
Step 5: Cleanup
- Once you've pasted the values, you can delete the original data if you no longer need it.
- Format your cells as desired for better presentation.
Common Mistakes to Avoid
- Not Adjusting the Formula Range: Ensure that the formula accurately reflects your data range.
- Forgetting to Paste Special: Pasting without "Paste Special" will keep the formula in place instead of displaying the actual values.
- Copying Headers: If you're working with a dataset that includes headers, be cautious not to reverse them along with the data.
Troubleshooting Tips
If you encounter any issues while following these steps, consider the following:
- Check Cell References: Make sure that your range references in the formula are correct.
- Verify Data Types: If you’re working with numbers, make sure they’re formatted correctly in Excel.
- Formula Not Working: Double-check the formula for any typos or errors. Excel will not provide a reverse order if the formula isn't set up correctly.
Practical Example
Suppose you have the following data in cells A1 to A5:
Using the method above, after applying the formula, you should see:
FAQs
<div class="faq-section">
<div class="faq-container">
<h2>Frequently Asked Questions</h2>
<div class="faq-item">
<div class="faq-question">
<h3>Can I reverse order text data as well?</h3>
<span class="faq-toggle">+</span>
</div>
<div class="faq-answer">
<p>Yes, the same method applies to text data. Just ensure your data range in the formula is set correctly.</p>
</div>
</div>
<div class="faq-item">
<div class="faq-question">
<h3>Is there a shortcut to reverse data without using formulas?</h3>
<span class="faq-toggle">+</span>
</div>
<div class="faq-answer">
<p>Currently, Excel doesn't offer a direct shortcut to paste in reverse order. However, using the formula method is fast and efficient!</p>
</div>
</div>
<div class="faq-item">
<div class="faq-question">
<h3>What if my data is more complex?</h3>
<span class="faq-toggle">+</span>
</div>
<div class="faq-answer">
<p>For larger datasets or specific conditions, consider using Excel's built-in functions or Power Query for advanced data manipulation.</p>
</div>
</div>
<div class="faq-item">
<div class="faq-question">
<h3>Can I undo the reverse order if I make a mistake?</h3>
<span class="faq-toggle">+</span>
</div>
<div class="faq-answer">
<p>Yes! You can always use Ctrl + Z to undo your last action in Excel.</p>
</div>
</div>
</div>
</div>
Recapping, learning how to paste data in reverse order in Excel is not just a neat trick; it’s a practical skill that can significantly improve your workflow. Whether you're preparing reports, analyzing data, or simply organizing your lists, this skill will help you handle tasks more efficiently. So, get in there, practice these steps, and see how they can change your approach to data management!
<p class="pro-note">🔄Pro Tip: Experiment with Excel's other functions to enhance your data skills even further!</p>