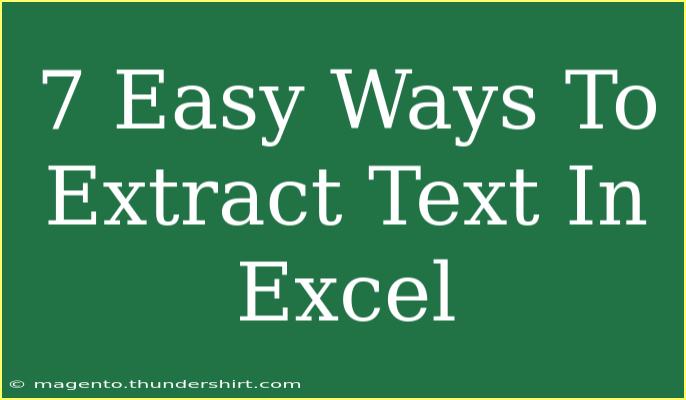Extracting text from Excel can be a game-changer, especially when working with large datasets. Whether you're trying to pull names, addresses, or other relevant information from lengthy cells, mastering text extraction techniques can make your life easier. In this post, we will explore seven straightforward methods to extract text in Excel, with helpful tips, advanced techniques, and common mistakes to avoid. Let’s dive into the world of Excel!
1. Using the Text Function
The TEXT function in Excel is incredibly versatile. It helps format text in a variety of ways. For example, if you have numbers formatted as text that you want to extract and convert into a specific format, here's how you can do it:
Syntax
=TEXT(value, format_text)
Example
Imagine you have a date in cell A1 and you want to extract just the day. You would use:
=TEXT(A1, "dd")
2. Utilizing the LEFT Function
If you're looking to extract a specific number of characters from the start of a string, the LEFT function is your go-to.
Syntax
=LEFT(text, [num_chars])
Example
If cell A1 has "Excel is awesome" and you want just the word "Excel":
=LEFT(A1, 5)
Important Note
<p class="pro-note">Make sure the number of characters you choose does not exceed the length of the text to avoid errors.</p>
3. The RIGHT Function for End Extraction
The RIGHT function allows you to extract characters from the end of a string. This can be especially useful for trimming extensions from file names or pulling out codes.
Syntax
=RIGHT(text, [num_chars])
Example
For a cell A1 with "SampleFile.txt", use:
=RIGHT(A1, 4)
This would return ".txt".
4. MID Function for Extracting Middle Text
When you need to extract text from the middle of a string, the MID function is invaluable.
Syntax
=MID(text, start_num, num_chars)
Example
If cell A1 holds "2023-01-15" and you want to get "01" (the month), use:
=MID(A1, 6, 2)
Important Note
<p class="pro-note">Make sure to adjust the start position and number of characters based on the specific text structure you're dealing with.</p>
5. FIND and SEARCH Functions for Dynamic Extraction
Both FIND and SEARCH can be used in conjunction with other functions to extract text based on the position of a specific character or substring.
Example
Suppose A1 has "Name: John Doe". You want to extract "John". First, find the position of the space:
=FIND(" ", A1) // returns position of space
Then, extract the name:
=MID(A1, 6, FIND(" ", A1) - 6)
6. Flash Fill for Quick Extraction
Flash Fill is a powerful feature that automatically fills in values based on patterns you provide. It is particularly useful for extracting text without complex formulas.
How to Use
- Type the desired output in the adjacent column.
- Start typing the next few results, and Excel will suggest the rest.
- Press Enter to accept the suggestions.
Important Note
<p class="pro-note">Ensure that Flash Fill is enabled under the Data tab to use this feature.</p>
7. Using Text to Columns
When you have text separated by specific delimiters (like commas or spaces), the Text to Columns feature can help quickly split it into different cells.
Steps
- Select the column with text to extract.
- Go to the Data tab and click on "Text to Columns."
- Choose either "Delimited" or "Fixed width."
- Follow the wizard to specify how you want to split your text.
Important Note
<p class="pro-note">Always back up your data before using Text to Columns, as it will overwrite data in adjacent columns.</p>
Common Mistakes to Avoid
- Exceeding Character Limits: When using
LEFT, RIGHT, or MID, make sure not to ask for more characters than available, or you'll get an error.
- Forgetting Cell References: Ensure that your formulas correctly reference the intended cells.
- Ignoring Data Types: Sometimes, numbers stored as text can cause confusion. Use the
VALUE function to convert them when necessary.
Troubleshooting Extraction Issues
- Check for Errors: If you encounter
#VALUE! or #REF!, double-check your formulas and cell references.
- Data Cleanliness: Make sure that the data is consistent. Inconsistent formats may cause extraction issues.
- Use Helper Columns: If a single formula becomes complex, consider using helper columns for clearer step-by-step extraction.
<div class="faq-section">
<div class="faq-container">
<h2>Frequently Asked Questions</h2>
<div class="faq-item">
<div class="faq-question">
<h3>How can I extract text before a certain character?</h3>
<span class="faq-toggle">+</span>
</div>
<div class="faq-answer">
<p>You can use a combination of LEFT and FIND to extract text before a specific character. For example, =LEFT(A1, FIND("@", A1) - 1) extracts everything before the "@" symbol.</p>
</div>
</div>
<div class="faq-item">
<div class="faq-question">
<h3>What if I have multiple delimiters?</h3>
<span class="faq-toggle">+</span>
</div>
<div class="faq-answer">
<p>In that case, use the TEXTSPLIT function if available, or the "Text to Columns" feature with custom delimiters.</p>
</div>
</div>
<div class="faq-item">
<div class="faq-question">
<h3>Can I extract text from multiple rows at once?</h3>
<span class="faq-toggle">+</span>
</div>
<div class="faq-answer">
<p>Yes, you can drag the formula down in Excel to apply it to other rows, or use array functions if you're on the latest version of Excel.</p>
</div>
</div>
</div>
</div>
As we've covered, extracting text in Excel isn't just a task; it's a skill that can significantly increase your efficiency. Each method has its specific use case, so experiment with them to find which suits your needs best! The next time you're sifting through data, remember these tips and techniques, and don’t hesitate to explore related tutorials for more advanced skills.
<p class="pro-note">💡Pro Tip: Always make a backup before applying major extraction techniques to avoid data loss!</p>