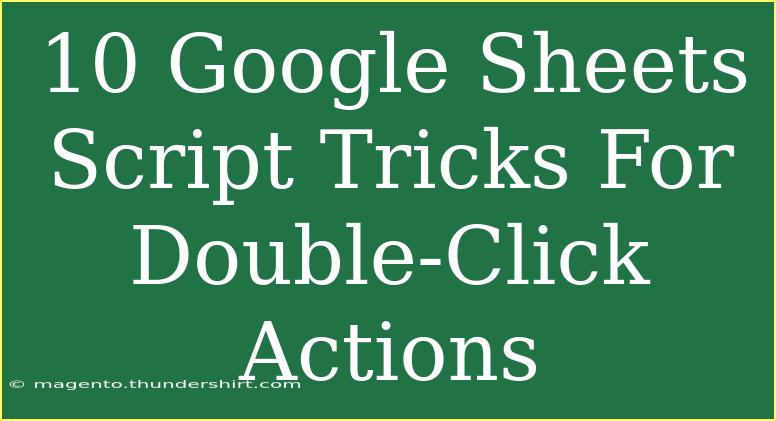Google Sheets is an incredible tool for data management, organization, and analysis, but did you know that you can enhance its functionality significantly with Google Apps Script? 🛠️ This powerful scripting language allows you to automate tasks, customize your spreadsheets, and add double-click actions that can save you tons of time. In this blog post, we’ll explore 10 Google Sheets Script Tricks for Double-Click Actions. Each trick includes helpful tips, potential pitfalls to avoid, and practical examples to illustrate their application. Let’s dive in!
1. Creating Custom Double-Click Functions
Imagine you want to run a specific function every time you double-click a cell. With Google Apps Script, this is entirely possible! Here’s how:
function onEdit(e) {
var sheet = e.source.getActiveSheet();
var range = e.range;
if (range.getA1Notation() === 'A1' && e.value !== "") {
// Run your function here
customFunction();
}
}
function customFunction() {
Logger.log("Cell A1 was double-clicked!");
}
With this script, every time you double-click on cell A1, it logs a message. You can replace customFunction() with any function you want to execute.
<p class="pro-note">🎯Pro Tip: Be cautious with your cell references; a wrong one may lead to unexpected results.</p>
2. Conditional Formatting on Double-Click
Make your spreadsheet visually appealing by changing the background color of a cell upon double-clicking. Here’s how:
function onEdit(e) {
var range = e.range;
if (range.getA1Notation() === 'B1' && e.value !== "") {
range.setBackground("yellow");
}
}
This script will change the background color of cell B1 to yellow when you double-click it. You can customize the color as needed.
<p class="pro-note">💡Pro Tip: Use different conditions to apply various colors and enhance data visualization.</p>
3. Inserting Timestamps
If you often need to record the time when an action is taken, you can create a timestamp with a double-click. Here’s how:
function onEdit(e) {
var range = e.range;
if (range.getA1Notation() === 'C1' && e.value !== "") {
range.setValue(new Date());
}
}
Whenever you double-click cell C1, the current date and time will be recorded.
<p class="pro-note">⏰Pro Tip: Modify the date format in your script as per your regional preferences.</p>
4. Creating Checklists with Tick Marks
Double-clicking a cell could mark it with a tick, turning it into a checklist. Implement the following:
function onEdit(e) {
var range = e.range;
if (range.getA1Notation() === 'D1' && e.value !== "") {
if (range.getValue() === "✔️") {
range.setValue("");
} else {
range.setValue("✔️");
}
}
}
Every time you double-click cell D1, a tick mark will appear or disappear.
<p class="pro-note">✔️Pro Tip: Feel free to use other symbols or emojis to personalize your checklist!</p>
5. Dynamic Dropdown Menus on Double-Click
Want a dropdown menu to appear when double-clicking a cell? You can do that too!
function onEdit(e) {
var range = e.range;
if (range.getA1Notation() === 'E1') {
var options = ["Option 1", "Option 2", "Option 3"];
var rule = SpreadsheetApp.newDataValidation().requireValueInList(options).build();
range.setDataValidation(rule);
}
}
This adds a dropdown list with options when double-clicking cell E1.
<p class="pro-note">📋Pro Tip: Make sure to customize the options to fit your specific needs!</p>
6. Automatically Highlighting Rows
When you double-click a cell, you can highlight the entire row for better visibility:
function onEdit(e) {
var range = e.range;
if (range.getA1Notation() === 'F1' && e.value !== "") {
var row = range.getRow();
var sheet = range.getSheet();
sheet.getRange(row, 1, 1, sheet.getMaxColumns()).setBackground("lightblue");
}
}
Upon double-clicking cell F1, the entire row will be highlighted in light blue.
<p class="pro-note">🌈Pro Tip: You can set the background to any color you prefer!</p>
7. Fetching Data from Another Sheet
Imagine needing to fetch data from another sheet when you double-click a cell. Here’s how you can do this:
function onEdit(e) {
var range = e.range;
if (range.getA1Notation() === 'G1') {
var valueToFetch = SpreadsheetApp.getActiveSpreadsheet().getSheetByName("Sheet2").getRange("A1").getValue();
range.setValue(valueToFetch);
}
}
When you double-click cell G1, the value from cell A1 on Sheet2 will be inserted.
<p class="pro-note">🔗Pro Tip: Make sure to change “Sheet2” and the cell reference to match your actual spreadsheet!</p>
8. Calculating Totals Dynamically
You can automate total calculations when a cell is double-clicked. Use the following script:
function onEdit(e) {
var range = e.range;
var sheet = e.source.getActiveSheet();
if (range.getA1Notation() === 'H1' && e.value !== "") {
var total = sheet.getRange("A1:A10").getValues().flat().reduce((sum, num) => sum + num, 0);
range.setValue(total);
}
}
This will calculate and display the total of a specific range (A1:A10) when you double-click cell H1.
<p class="pro-note">🔍Pro Tip: Adjust the cell range in the script as per your needs.</p>
9. Sending Emails with Double-Click
You can even trigger email sending through a double-click action! Here’s how:
function onEdit(e) {
var range = e.range;
if (range.getA1Notation() === 'I1') {
MailApp.sendEmail("example@example.com", "Subject Here", "Body of the email.");
range.setValue("Email sent!");
}
}
Upon double-clicking cell I1, an email will be sent to the specified address.
<p class="pro-note">📧Pro Tip: Don’t forget to replace the email address and customize your subject and body!</p>
10. Clearing Cell Contents
If you need to quickly clear contents with a double-click, here's a simple solution:
function onEdit(e) {
var range = e.range;
if (range.getA1Notation() === 'J1' && e.value !== "") {
range.clearContent();
}
}
This script allows you to clear the content of J1 every time you double-click it.
<p class="pro-note">🗑️Pro Tip: Use this feature cautiously; it could result in data loss!</p>
<div class="faq-section">
<div class="faq-container">
<h2>Frequently Asked Questions</h2>
<div class="faq-item">
<div class="faq-question">
<h3>Can I undo actions taken by the script?</h3>
<span class="faq-toggle">+</span>
</div>
<div class="faq-answer">
<p>Yes, you can use the undo feature in Google Sheets to revert any changes made by the script.</p>
</div>
</div>
<div class="faq-item">
<div class="faq-question">
<h3>Is there a limit to the number of scripts I can create?</h3>
<span class="faq-toggle">+</span>
</div>
<div class="faq-answer">
<p>There's no hard limit, but managing too many can lead to confusion. Organize them well!</p>
</div>
</div>
<div class="faq-item">
<div class="faq-question">
<h3>Can I run multiple scripts with one double-click?</h3>
<span class="faq-toggle">+</span>
</div>
<div class="faq-answer">
<p>Yes, you can call multiple functions within the onEdit function to execute several actions at once.</p>
</div>
</div>
<div class="faq-item">
<div class="faq-question">
<h3>What if my script doesn't work?</h3>
<span class="faq-toggle">+</span>
</div>
<div class="faq-answer">
<p>Double-check your cell references and script logic. The Logger can help you troubleshoot.</p>
</div>
</div>
</div>
</div>
Remember, these tricks can greatly enhance your efficiency and make your Google Sheets experience much more enjoyable. With a little creativity and practice, you can fully exploit the potential of Google Apps Script. Keep experimenting with these techniques and discover new ways to automate your tasks, streamline your workflow, and elevate your spreadsheet skills!
<p class="pro-note">🚀Pro Tip: Don't hesitate to explore more advanced scripts and ideas in future tutorials!</p>