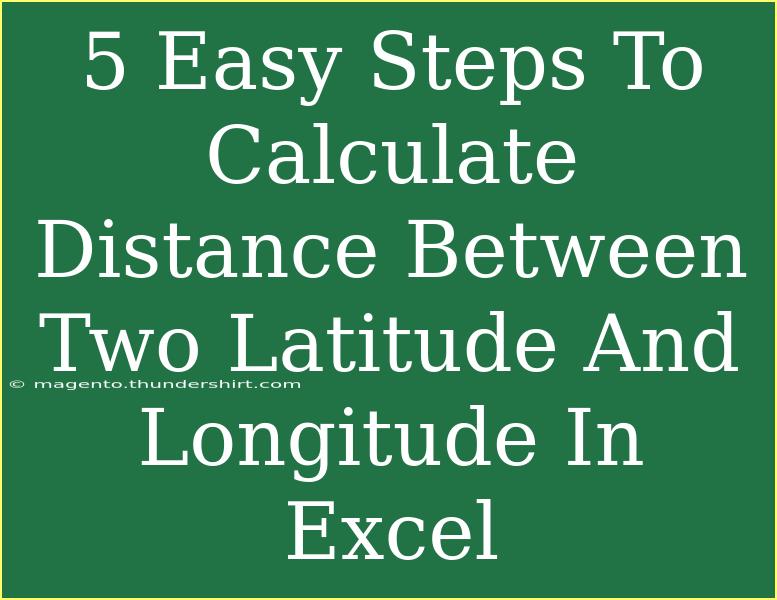Calculating the distance between two points defined by their latitude and longitude can be crucial for various tasks, whether you are planning a road trip, conducting geographic analysis, or even managing logistics for your business. While there are many tools available to do this, using Excel can be one of the most straightforward methods. In this guide, we’ll break down the process into 5 easy steps, equipping you with the skills to calculate distances using Excel effectively! 📏
Why Use Excel for Distance Calculation?
Excel is widely accessible and user-friendly, making it a popular choice for many users looking to perform geographical calculations. You don't need specialized software or programming knowledge to get results. Here are some of the benefits of using Excel for this task:
- Flexibility: You can easily adjust formulas for different calculations.
- Accessibility: Most people have Excel available on their computers or devices.
- Visualization: Excel allows you to visualize the distance data on charts.
Let’s dive into the steps!
Step 1: Prepare Your Data
First, you need to have your latitude and longitude data in a structured format. Here’s how to prepare it:
- Open a new Excel spreadsheet.
- In Column A, enter the names of the locations.
- In Column B, enter the latitude values.
- In Column C, enter the longitude values.
Here is how your Excel sheet should look:
<table>
<tr>
<th>Location</th>
<th>Latitude</th>
<th>Longitude</th>
</tr>
<tr>
<td>Point A</td>
<td>40.7128</td>
<td>-74.0060</td>
</tr>
<tr>
<td>Point B</td>
<td>34.0522</td>
<td>-118.2437</td>
</tr>
</table>
Step 2: Understand the Haversine Formula
The Haversine formula is used to calculate the distance between two points on the earth’s surface, given their latitude and longitude in decimal degrees. The formula is:
a = sin²(Δlat/2) + cos(lat1) * cos(lat2) * sin²(Δlon/2)
c = 2 * atan2(√a, √(1−a))
d = R * c
Where:
- d is the distance between the two points (on the surface of the sphere)
- R is the radius of the earth (mean radius = 6,371 kilometers)
- lat1, lon1 are the coordinates of the first point
- lat2, lon2 are the coordinates of the second point
- Δlat is the difference between the latitudes
- Δlon is the difference between the longitudes
Step 3: Implement the Formula in Excel
Now, we will input the formula into Excel. Follow these steps:
-
Calculate the differences:
In Column D, calculate Δlat and Δlon.
- In Cell D2, enter:
=(B2-B3)*PI()/180 (This converts degrees to radians for latitude).
- In Cell E2, enter:
=(C2-C3)*PI()/180 (This converts degrees to radians for longitude).
-
Calculate the Haversine formula components:
In Cell F2, enter:
=SIN(D2/2)^2 + COS(B2*PI()/180) * COS(B3*PI()/180) * SIN(E2/2)^2
-
Calculate the arc and distance:
In Cell G2, calculate c:
=2*ATAN2(SQRT(F2),SQRT(1-F2))
Finally, in Cell H2, enter the formula for distance d:
=6371*G2
Summary of the Excel Formula Structure
| Cell |
Formula |
Description |
| D2 |
=(B2-B3)*PI()/180 |
Difference in latitudes (radians) |
| E2 |
=(C2-C3)*PI()/180 |
Difference in longitudes (radians) |
| F2 |
=SIN(D2/2)^2 + COS(B2*PI()/180) * COS(B3*PI()/180) * SIN(E2/2)^2 |
Haversine components |
| G2 |
=2*ATAN2(SQRT(F2),SQRT(1-F2)) |
Arc length |
| H2 |
=6371*G2 |
Distance in kilometers (Earth's radius) |
Step 4: Drag the Formulas
Once you have successfully entered the formulas for the first calculation, you can drag them down if you have more points to calculate. This helps you avoid manual entry and speeds up your calculations. Just click the bottom right corner of Cell H2 and drag it down to fill the rest of the column!
Step 5: Interpret the Results
After executing the steps above, you'll see the distances in kilometers in Column H. Make sure to label this column as “Distance (km)” for clarity. This makes it easy to understand how far apart the points are! 🌏
Common Mistakes to Avoid
- Not converting degrees to radians: Many make the mistake of directly inputting latitude and longitude in degrees without converting them into radians.
- Misunderstanding the formula: Familiarize yourself with the Haversine formula so you can troubleshoot if results seem off.
- Incorrectly dragging formulas: Ensure that the references to latitude and longitude are accurate when dragging formulas.
Troubleshooting Issues
If you encounter issues during calculations:
- Check your coordinates: Verify that latitude and longitude values are accurate.
- Formula errors: Look out for any syntax errors in your Excel formulas.
- Ensure compatibility: Make sure the Excel version you're using supports all the functions mentioned.
<div class="faq-section">
<div class="faq-container">
<h2>Frequently Asked Questions</h2>
<div class="faq-item">
<div class="faq-question">
<h3>What is the Haversine formula?</h3>
<span class="faq-toggle">+</span>
</div>
<div class="faq-answer">
<p>The Haversine formula calculates the distance between two points on a sphere based on their latitude and longitude.</p>
</div>
</div>
<div class="faq-item">
<div class="faq-question">
<h3>Can I use this method for large datasets?</h3>
<span class="faq-toggle">+</span>
</div>
<div class="faq-answer">
<p>Yes, once you set up your formulas, you can easily drag them down for multiple rows of data.</p>
</div>
</div>
<div class="faq-item">
<div class="faq-question">
<h3>Why is my distance calculation incorrect?</h3>
<span class="faq-toggle">+</span>
</div>
<div class="faq-answer">
<p>Check your latitude and longitude for accuracy, and ensure you're converting degrees to radians before calculations.</p>
</div>
</div>
<div class="faq-item">
<div class="faq-question">
<h3>Is there a maximum distance this formula can calculate?</h3>
<span class="faq-toggle">+</span>
</div>
<div class="faq-answer">
<p>No, the formula can accurately calculate any distance on the Earth's surface, but the maximum calculated distance is half the Earth's circumference.</p>
</div>
</div>
</div>
</div>
To wrap up, calculating distances between two latitude and longitude points in Excel is a straightforward process that can be executed in just five easy steps! By following the detailed guide outlined above, you'll have the ability to measure distances in kilometers quickly and accurately. Remember to always double-check your entries to avoid any mistakes.
Whether you’re planning a journey, analyzing data for a project, or anything in between, mastering these Excel techniques is invaluable. Keep practicing and exploring more related tutorials to enhance your Excel skills!
<p class="pro-note">🔍 Pro Tip: Always cross-verify your calculations with a GPS tool or mapping software for accuracy!</p>