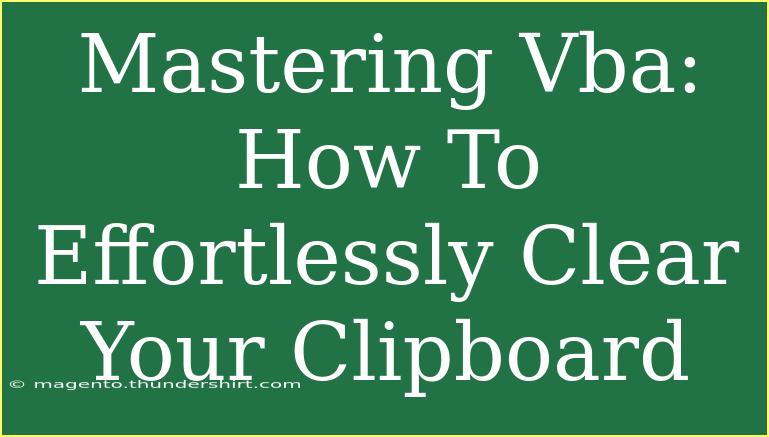When you're working with Excel and VBA (Visual Basic for Applications), one of the handy techniques you can master is clearing your clipboard. Whether you are automating tasks, processing data, or just tidying up after a big batch operation, knowing how to effectively manage your clipboard can make your workflow smoother. In this post, we’ll take a deep dive into how you can effortlessly clear your clipboard using VBA, along with some tips, tricks, and common pitfalls to avoid.
Understanding the Clipboard
The clipboard is a temporary storage area that allows you to cut, copy, and paste content between different applications. While this is a convenient feature, sometimes you need to clear it, especially when working with large datasets in Excel. Clearing the clipboard can free up memory and help avoid any accidental pastes of unwanted data.
How to Clear the Clipboard Using VBA
Here’s a simple yet effective method to clear your clipboard using VBA code:
Step-by-Step Tutorial
-
Open the VBA Editor:
- Press
ALT + F11 in Excel to open the VBA editor.
-
Insert a New Module:
- Right-click on any of the items in the "Project Explorer" window.
- Select
Insert > Module.
-
Copy and Paste the VBA Code:
You can use the following code snippet to clear your clipboard:
Sub ClearClipboard()
Dim objData As New MSForms.DataObject
objData.SetText ""
objData.PutInClipboard
End Sub
-
Run the Code:
- Place your cursor anywhere inside the
ClearClipboard subroutine and press F5 to run the code. Alternatively, you can close the VBA editor and assign this macro to a button in Excel for easier access.
Explanation of the Code
Dim objData As New MSForms.DataObject: This line creates a new data object that will be used to manipulate the clipboard.objData.SetText "": Here, we are setting the text of our data object to an empty string, which effectively clears any data currently in the clipboard.objData.PutInClipboard: Finally, this command places the empty data back into the clipboard, clearing it.
Important Note
<p class="pro-note">Make sure you have a reference to "Microsoft Forms 2.0 Object Library" checked in your VBA project. To do this, go to Tools > References and look for it in the list. If it's not available, you may need to install the relevant components.</p>
Tips for Effective Clipboard Management
Use Clipboard Management Tools
While VBA can clear your clipboard, consider using clipboard management tools that can enhance your productivity by keeping a history of your clipboard items. Some tools allow you to access previous clipboard contents quickly.
Create Shortcuts for Regular Use
If you find yourself frequently needing to clear the clipboard, consider creating a keyboard shortcut in Excel to run your VBA macro. This simple addition can save you a lot of time!
Always Double-Check Your Data
Before you paste any content from your clipboard, double-check to ensure that it is the intended data. Clearing your clipboard after a major operation helps prevent accidents like pasting over important information.
Common Mistakes to Avoid
-
Not Adding the Reference Library: Forgetting to add the Microsoft Forms library can lead to errors. Always check this first!
-
Assuming Clipboard is Always Empty: After clearing, don’t assume the clipboard is permanently clear. Other processes or applications can fill it again, so be cautious.
-
Not Testing Your Macro: Before implementing it into a larger automation routine, ensure that your macro runs smoothly.
-
Overusing Clipboard Operations: Excessive clipboard operations can lead to performance issues. Be mindful of how often you copy and clear data.
Troubleshooting Issues
If you run into problems when trying to clear your clipboard:
- Check References: Ensure you have the correct references set in the VBA editor.
- Examine Code Errors: If there’s an error in your VBA code, debug it by setting breakpoints and stepping through the code.
- Clipboard Already in Use: Sometimes, the clipboard can be busy with another application. Try clearing it after a few moments.
<div class="faq-section">
<div class="faq-container">
<h2>Frequently Asked Questions</h2>
<div class="faq-item">
<div class="faq-question">
<h3>How often should I clear my clipboard?</h3>
<span class="faq-toggle">+</span>
</div>
<div class="faq-answer">
<p>It's a good practice to clear your clipboard after significant copying and pasting tasks, especially in larger data processing operations.</p>
</div>
</div>
<div class="faq-item">
<div class="faq-question">
<h3>Can I automate clipboard management with VBA?</h3>
<span class="faq-toggle">+</span>
</div>
<div class="faq-answer">
<p>Yes, you can automate it by creating a macro that runs at specific events or conditions, ensuring your clipboard is managed consistently.</p>
</div>
</div>
<div class="faq-item">
<div class="faq-question">
<h3>Is it safe to clear my clipboard?</h3>
<span class="faq-toggle">+</span>
</div>
<div class="faq-answer">
<p>Yes, clearing your clipboard is safe and can actually help improve performance and reduce memory usage.</p>
</div>
</div>
<div class="faq-item">
<div class="faq-question">
<h3>What other clipboard functionalities can I use with VBA?</h3>
<span class="faq-toggle">+</span>
</div>
<div class="faq-answer">
<p>You can use VBA to copy specific ranges of data to the clipboard, read clipboard contents, and more, offering versatile clipboard management options.</p>
</div>
</div>
</div>
</div>
The ability to clear your clipboard using VBA may seem trivial, but it can significantly enhance your efficiency when working in Excel. By incorporating this technique into your regular workflow, you can streamline your data management processes and avoid unnecessary clutter. Remember to practice your new skills, experiment with related tutorials, and check back for more ways to automate your Excel tasks.
<p class="pro-note">🚀Pro Tip: Regularly clear your clipboard during large data operations to prevent accidental pastes and keep your workflow smooth!</p>