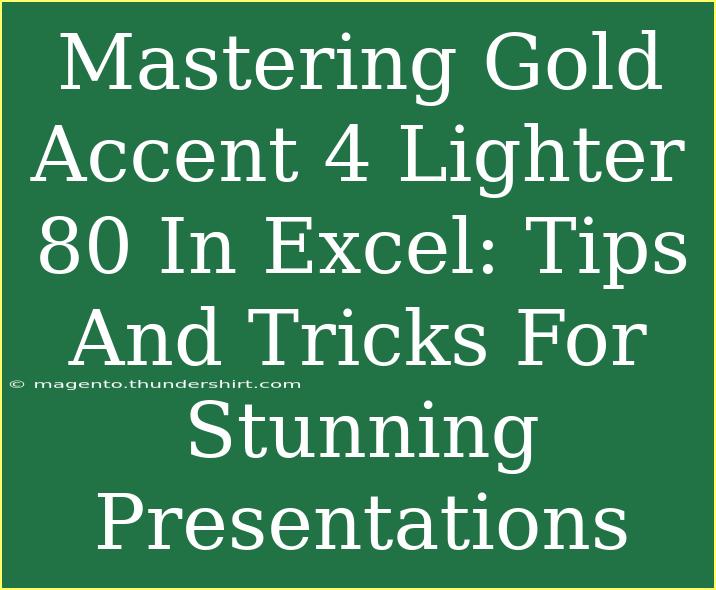When it comes to creating stunning presentations in Excel, the right colors can make all the difference. Among these, the Gold Accent 4 Lighter 80 shade stands out for its elegance and versatility. It's not just a color; it's a tool that can elevate your data visualization, making it more appealing and easier to understand. So, if you're ready to take your Excel skills to the next level, let's dive into some helpful tips, shortcuts, and advanced techniques for mastering this beautiful color.
Understanding Gold Accent 4 Lighter 80
Before we jump into practical applications, let’s quickly clarify what Gold Accent 4 Lighter 80 is. This shade is part of the Excel color palette, specifically designed to be visually appealing while maintaining clarity in presentations. It’s perfect for backgrounds, highlights, or even for data series in graphs.
Using Gold Accent 4 Lighter 80 Effectively
Here are some practical tips and techniques for incorporating this color into your work seamlessly:
1. Setting Up Your Color Palette
To start using Gold Accent 4 Lighter 80, you need to add it to your custom color palette. Here’s how:
- Open Excel and click on the Page Layout tab.
- Find the Colors drop-down menu and click on Customize Colors.
- In the color palette window, scroll to find Gold Accent 4 Lighter 80, or you can enter the RGB values if you have them handy.
- Save this as a custom color set for easy access in future projects.
2. Applying Gold Accent 4 Lighter 80 to Chart Elements
Charts are often the centerpiece of data presentation, and using this golden hue can help draw attention. Here’s how to effectively apply it:
- Click on your chart, and select the element you want to format (like bars or lines).
- Right-click and choose Format Data Series.
- Under the Fill & Line icon, select Fill > Solid Fill, and choose Gold Accent 4 Lighter 80.
- Click Close, and see how it transforms your chart!
3. Utilizing Conditional Formatting
Conditional formatting can be a game-changer. Here's a straightforward way to implement Gold Accent 4 Lighter 80:
- Select the cells you want to format.
- Go to the Home tab, click on Conditional Formatting, and choose New Rule.
- Select Use a formula to determine which cells to format.
- Input your formula, then click Format. Choose Fill and select Gold Accent 4 Lighter 80.
- Click OK, and watch the magic happen!
4. Creating Eye-Catching Headers and Footers
Adding this shade to your headers and footers can help to maintain a consistent look throughout your workbook:
- Go to the Insert tab and click on Header & Footer.
- While in the header or footer section, choose Design, then Format Text.
- Choose a font color of Gold Accent 4 Lighter 80 for a touch of elegance.
5. Highlighting Important Data
Use Gold Accent 4 Lighter 80 to highlight crucial data points or summaries. Here’s how to do it effectively:
- Select the range of cells you want to highlight.
- Navigate to the Home tab and click on the Fill Color icon.
- Select Gold Accent 4 Lighter 80, ensuring that the text remains readable (consider adjusting text color if necessary).
Common Mistakes to Avoid
When incorporating Gold Accent 4 Lighter 80 into your presentations, be mindful of the following common mistakes:
- Overusing the Color: While Gold Accent 4 Lighter 80 is attractive, using it excessively can overwhelm your audience. Stick to a few key areas for impact.
- Ignoring Contrast: Always check that text is readable against the gold background. Darker fonts tend to work best.
- Neglecting Accessibility: Remember to consider color blindness. Providing enough contrast helps ensure your presentation is accessible to all.
Troubleshooting Tips
If you encounter issues while applying Gold Accent 4 Lighter 80, here are some troubleshooting tips:
- Color Not Showing: If you can't find the color, ensure your Excel is updated to the latest version as older versions may have different palettes.
- Chart Not Updating: If your chart doesn’t reflect the color changes, try refreshing it or re-selecting the data series.
- Format Not Sticking: Make sure you’ve saved your file in a format that supports the custom color settings, like .xlsx.
<div class="faq-section">
<div class="faq-container">
<h2>Frequently Asked Questions</h2>
<div class="faq-item">
<div class="faq-question">
<h3>How do I find Gold Accent 4 Lighter 80 in Excel?</h3>
<span class="faq-toggle">+</span>
</div>
<div class="faq-answer">
<p>You can find Gold Accent 4 Lighter 80 in the color palette within the Page Layout tab, or customize it using RGB values.</p>
</div>
</div>
<div class="faq-item">
<div class="faq-question">
<h3>Can I use Gold Accent 4 Lighter 80 in charts?</h3>
<span class="faq-toggle">+</span>
</div>
<div class="faq-answer">
<p>Yes! You can apply this color to various elements in your charts, such as bars, lines, or areas, to enhance visual appeal.</p>
</div>
</div>
<div class="faq-item">
<div class="faq-question">
<h3>What should I do if the color isn't appearing correctly?</h3>
<span class="faq-toggle">+</span>
</div>
<div class="faq-answer">
<p>Make sure your Excel is updated and check if you are saving your document in a format that supports custom colors.</p>
</div>
</div>
<div class="faq-item">
<div class="faq-question">
<h3>Is Gold Accent 4 Lighter 80 suitable for professional presentations?</h3>
<span class="faq-toggle">+</span>
</div>
<div class="faq-answer">
<p>Absolutely! This color exudes a professional vibe, making it suitable for business, academic, and formal presentations.</p>
</div>
</div>
<div class="faq-item">
<div class="faq-question">
<h3>How can I ensure my presentation is accessible?</h3>
<span class="faq-toggle">+</span>
</div>
<div class="faq-answer">
<p>Ensure high contrast between text and background colors, and avoid relying solely on color to convey information.</p>
</div>
</div>
</div>
</div>
Recapping the key takeaways: using Gold Accent 4 Lighter 80 can transform your Excel presentations from ordinary to extraordinary. With its elegance, versatility, and capability to enhance data visualization, it’s a color every Excel user should master. Remember to maintain contrast, avoid overuse, and always consider accessibility.
So, don’t hesitate to dive into Excel and start experimenting with this stunning color! Practice makes perfect, and who knows, you might discover new tricks along the way.
<p class="pro-note">✨Pro Tip: Experiment with Gold Accent 4 Lighter 80 in different contexts—charts, text, backgrounds—to see its full potential!</p>