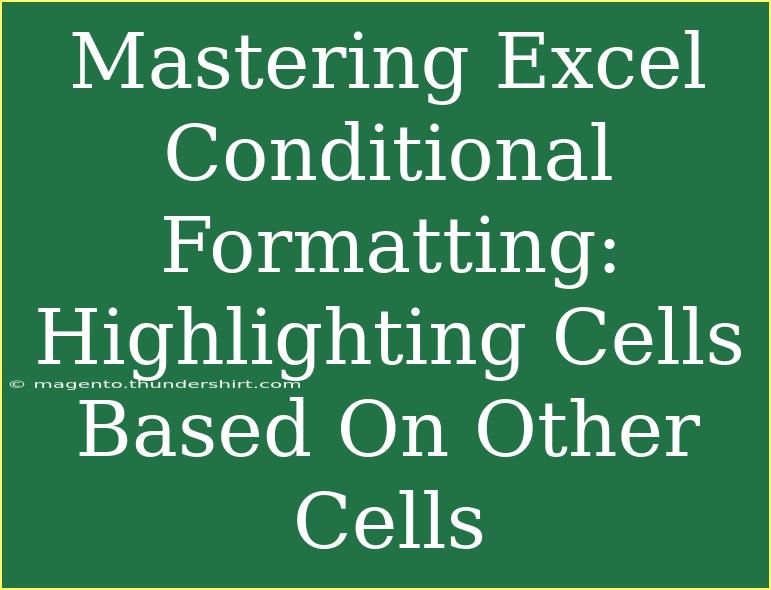Excel is a powerful tool that enables users to manage and analyze data efficiently. One of its most impressive features is Conditional Formatting, which allows you to highlight cells based on specific conditions. This capability can transform your spreadsheets, making data interpretation much more intuitive and visually appealing. Let’s dive deep into mastering Excel Conditional Formatting, focusing on how to highlight cells based on the values of other cells. 🎨
Understanding Conditional Formatting
Conditional Formatting can help you make sense of data by visually emphasizing important information. Instead of sifting through rows of numbers, you can apply rules that automatically format cells based on their values.
Imagine a sales report where you want to highlight sales that are above or below a certain threshold—this is where Conditional Formatting comes into play. By using it effectively, you can enhance data readability and draw immediate attention to critical trends and insights.
How to Apply Conditional Formatting
Applying Conditional Formatting in Excel is quite straightforward. Here’s a step-by-step guide:
-
Select Your Data Range: Start by highlighting the range of cells you want to format.
-
Navigate to Conditional Formatting:
- Go to the "Home" tab on the Ribbon.
- Click on "Conditional Formatting" in the Styles group.
-
Choose a Rule Type:
- From the dropdown, you’ll see various options. For this tutorial, we will focus on “New Rule”.
-
Select the Rule Type:
- In the New Formatting Rule dialog, select “Use a formula to determine which cells to format.”
-
Enter Your Formula:
- For instance, if you want to highlight cells in Column A based on the value in Column B, enter a formula like
=$B1>100.
- This formula means that if the corresponding cell in Column B is greater than 100, the cell in Column A will be highlighted.
-
Choose Your Formatting Style:
- Click the “Format…” button to choose how the highlighted cells will look. You can change the fill color, font style, and more.
-
Finish Up:
- Click “OK” twice to apply the rule.
Here's a table summarizing the steps for quick reference:
<table>
<tr>
<th>Step</th>
<th>Action</th>
</tr>
<tr>
<td>1</td>
<td>Select the range of cells</td>
</tr>
<tr>
<td>2</td>
<td>Open Conditional Formatting</td>
</tr>
<tr>
<td>3</td>
<td>Choose “New Rule”</td>
</tr>
<tr>
<td>4</td>
<td>Select “Use a formula to determine which cells to format”</td>
</tr>
<tr>
<td>5</td>
<td>Enter your desired formula</td>
</tr>
<tr>
<td>6</td>
<td>Choose your formatting style</td>
</tr>
<tr>
<td>7</td>
<td>Click “OK” to apply</td>
</tr>
</table>
<p class="pro-note">💡 Pro Tip: Use relative and absolute cell references wisely in your formulas to ensure they apply correctly across your selected range.</p>
Advanced Techniques for Conditional Formatting
Once you get the hang of the basics, you can explore advanced techniques that can significantly boost your data analysis.
1. Using Multiple Conditions
You can set multiple conditional formatting rules on the same range of cells. For example, you might want to highlight cells in red if they’re below 50 and in green if they’re above 100. You simply repeat the steps above for each rule, ensuring your formulas are correctly referencing the appropriate cells.
2. Leveraging Data Bars and Color Scales
Instead of just highlighting cells, you can also use Data Bars or Color Scales.
- Data Bars visually show the value of a cell relative to others within the same range.
- Color Scales shade cells based on their values, making it easy to spot trends.
To access these options, go back to the Conditional Formatting dropdown and explore “Data Bars” or “Color Scales”.
3. Highlighting Duplicate Values
To identify duplicates, you can set a rule that formats cells with the same value. Here's how:
- Select your data range.
- Choose “Highlight Cells Rules” from the Conditional Formatting menu.
- Select “Duplicate Values” and choose your formatting.
This technique is especially useful for cleaning data sets and ensuring data accuracy.
Common Mistakes to Avoid
Conditional Formatting can be a bit tricky at times, and several common pitfalls can hinder your efforts:
- Incorrect Formula References: Ensure you’re using the correct references (absolute vs relative) based on how you want your formatting to be applied.
- Overuse of Formatting: Applying too many formatting styles can clutter your data and make it harder to read. Stick to a few key highlights.
- Neglecting Performance: Extensive use of Conditional Formatting can slow down large spreadsheets. Keep it concise and meaningful.
Troubleshooting Conditional Formatting Issues
Even experienced users can run into issues with Conditional Formatting. Here are some tips for troubleshooting:
- Check the Formula: Ensure your formula is written correctly and references the correct cells.
- Order of Rules: Conditional Formatting rules are applied in the order they are listed. If a cell meets the criteria for multiple rules, only the first one will apply.
- Clear Formatting: If you see unexpected colors or formatting, try clearing existing formatting and reapplying your rules.
<div class="faq-section">
<div class="faq-container">
<h2>Frequently Asked Questions</h2>
<div class="faq-item">
<div class="faq-question">
<h3>Can I use conditional formatting with non-numeric data?</h3>
<span class="faq-toggle">+</span>
</div>
<div class="faq-answer">
<p>Yes! Conditional formatting works with text as well. You can set rules to highlight cells containing specific text or even apply rules based on cell colors.</p>
</div>
</div>
<div class="faq-item">
<div class="faq-question">
<h3>How can I remove conditional formatting from my cells?</h3>
<span class="faq-toggle">+</span>
</div>
<div class="faq-answer">
<p>Select the cells from which you want to remove the formatting, go to Conditional Formatting, and choose “Clear Rules”. You can remove rules for the selected cells or for the entire sheet.</p>
</div>
</div>
<div class="faq-item">
<div class="faq-question">
<h3>Can I apply conditional formatting across multiple sheets?</h3>
<span class="faq-toggle">+</span>
</div>
<div class="faq-answer">
<p>No, conditional formatting rules are specific to each sheet. You must set the rules on each sheet individually.</p>
</div>
</div>
</div>
</div>
Mastering Conditional Formatting in Excel is a powerful skill that can save you time and enhance your data analysis capabilities. By utilizing these techniques, you can transform boring spreadsheets into interactive reports that provide quick insights. Remember to practice, experiment, and don’t hesitate to explore further tutorials to broaden your knowledge. With Excel at your fingertips, the possibilities are endless!
<p class="pro-note">✨ Pro Tip: Experiment with different formatting options to see what best highlights your data—this will help in tailoring presentations to your audience's needs.</p>