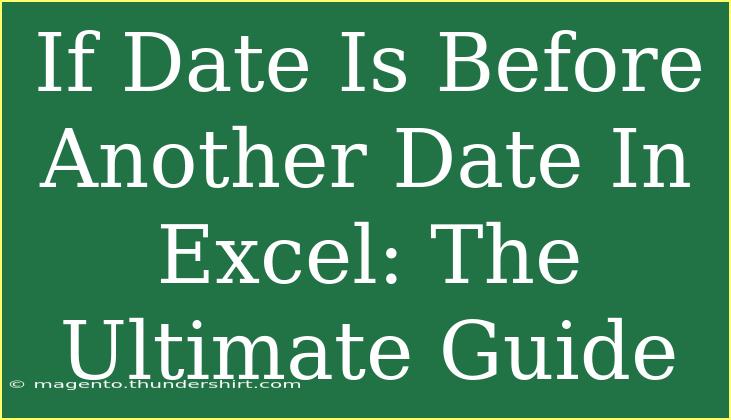Understanding how to compare dates in Excel is crucial for effective data management and analysis. Whether you're managing project deadlines, tracking event schedules, or conducting financial analysis, knowing how to check if a date is before another date can save you time and prevent errors. In this ultimate guide, we'll explore various methods to compare dates in Excel, share helpful tips, shortcuts, and advanced techniques, and address common pitfalls. Let's dive in! 📅
Why Comparing Dates Matters
Comparing dates can help you make informed decisions based on time-sensitive data. Here are a few reasons why it's essential:
- Project Management: Ensure deadlines are met by tracking due dates.
- Financial Analysis: Compare fiscal periods to assess performance.
- Scheduling: Organize events by ensuring they don’t overlap.
Getting Started: Date Formats in Excel
Before comparing dates, it's essential to understand how Excel handles date formats. Excel stores dates as serial numbers, meaning January 1, 1900, is represented as 1, and each subsequent day is one number higher. This makes date comparisons straightforward.
Here’s how you can set the date format:
- Select the cells that contain your dates.
- Right-click and choose Format Cells.
- In the Number tab, select Date and choose your preferred format.
Simple Date Comparison
The simplest way to compare dates is using the standard logical operators. Here’s how:
-
Use the "IF" Function:
The IF function can help determine if one date is before another. The syntax is:
=IF(A1 < B1, "Before", "Not Before")
This formula checks if the date in cell A1 is before the date in cell B1.
-
Example:
If A1 contains 01/01/2023 and B1 contains 01/05/2023, the formula will return "Before".
Advanced Techniques for Date Comparison
1. Using Conditional Formatting
Conditional formatting allows you to visually highlight dates that fall before a certain date.
- Steps:
- Select the range of dates you want to compare.
- Go to Home > Conditional Formatting > New Rule.
- Choose Use a formula to determine which cells to format.
- Enter the formula:
=A1 < DATE(2023,1,5)
- Set your format (e.g., fill with red) and click OK.
2. Using DATEVALUE Function
Sometimes, dates are stored as text. Use the DATEVALUE function to convert text to date format.
=IF(DATEVALUE(A1) < DATEVALUE(B1), "Before", "Not Before")
Common Mistakes to Avoid
When comparing dates, there are some common pitfalls to watch out for:
- Date Formats: Make sure your dates are in the correct format. If Excel sees your date as text, comparisons won’t work.
- Timezone Issues: Be aware of time zones, especially if you’re dealing with timestamps.
- Cell References: Double-check cell references to avoid errors in your formulas.
Troubleshooting Issues
If your date comparisons aren’t yielding the expected results, consider the following solutions:
- Check Date Formats: Ensure all dates are in the correct format by right-clicking on the cell and selecting "Format Cells."
- Trim Extra Spaces: Sometimes, there could be hidden spaces in your data. Use the
TRIM function to clean up your data:=TRIM(A1)
Practical Examples
Here are a few scenarios where comparing dates can be incredibly useful:
| Scenario |
Formula Example |
Result |
| Project Deadline Check |
=IF(A1 < TODAY(), "Past Due", "On Time") |
Returns "Past Due" if the date in A1 is before today. |
| Event Scheduling |
=IF(A1 < B1, "Event A is Before Event B", "Event B is Before Event A") |
Compares two event dates. |
| Financial Period Comparison |
=IF(YEAR(A1) < YEAR(B1), "Before", "Not Before") |
Compares years of two financial reports. |
Frequently Asked Questions
<div class="faq-section">
<div class="faq-container">
<h2>Frequently Asked Questions</h2>
<div class="faq-item">
<div class="faq-question">
<h3>How do I compare dates in different formats?</h3>
<span class="faq-toggle">+</span>
</div>
<div class="faq-answer">
<p>Ensure both dates are in the same format using the FORMAT CELLS option. Use DATEVALUE to convert text dates to actual date values.</p>
</div>
</div>
<div class="faq-item">
<div class="faq-question">
<h3>What if my dates are stored as text?</h3>
<span class="faq-toggle">+</span>
</div>
<div class="faq-answer">
<p>Use the DATEVALUE function to convert text to dates before comparing.</p>
</div>
</div>
<div class="faq-item">
<div class="faq-question">
<h3>Can I compare dates across different sheets?</h3>
<span class="faq-toggle">+</span>
</div>
<div class="faq-answer">
<p>Yes, you can reference cells from different sheets using the format: 'SheetName'!A1.</p>
</div>
</div>
<div class="faq-item">
<div class="faq-question">
<h3>What if my dates include time as well?</h3>
<span class="faq-toggle">+</span>
</div>
<div class="faq-answer">
<p>Use the same comparison methods; Excel will handle the time portion along with the date.</p>
</div>
</div>
</div>
</div>
As we wrap up our exploration of comparing dates in Excel, remember that this skill is not only useful but essential for efficient data management. Practicing these techniques and applying them to your real-life projects will enhance your productivity and accuracy. Don’t hesitate to experiment with the methods discussed, and feel free to explore more tutorials related to Excel functionalities.
<p class="pro-note">📅 Pro Tip: Always double-check your date formats before comparison to avoid unexpected errors!</p>