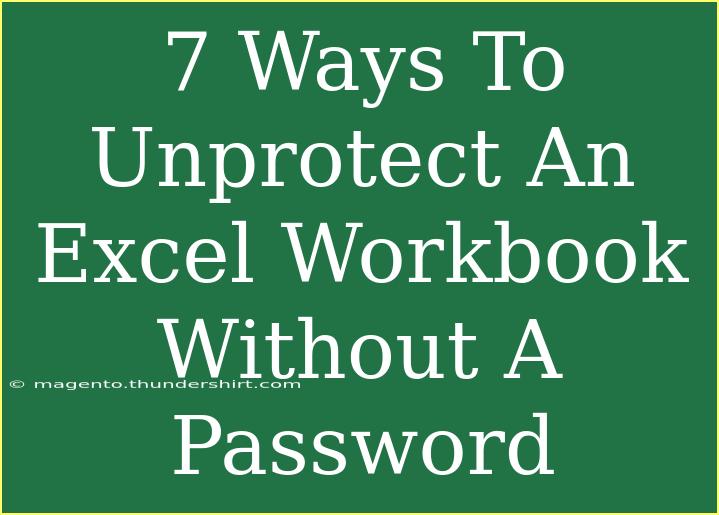Unlocking an Excel workbook can often feel like cracking a code, especially if you’ve forgotten the password or have been handed a file with protection enabled. No one enjoys being locked out of their data! Luckily, there are several techniques you can use to unprotect an Excel workbook without needing the password. In this guide, we’ll cover seven effective methods to regain access to your valuable information. Let’s dive in! 🚀
Understanding Workbook Protection
Before we get into the specifics, it’s important to understand what it means to protect a workbook in Excel. Workbook protection restricts access to certain features of the spreadsheet. While this is great for maintaining data integrity, it can become a barrier if you need to make changes.
Method 1: Use a VBA Macro
Visual Basic for Applications (VBA) allows you to automate tasks in Excel. This method involves running a simple VBA code to unlock the workbook.
-
Open Excel and press ALT + F11 to open the VBA editor.
-
Click on Insert > Module to create a new module.
-
Copy and paste the following code into the module window:
Sub UnprotectWorkbook()
Dim ws As Worksheet
Dim password As String
On Error Resume Next
For Each ws In ThisWorkbook.Worksheets
ws.Unprotect password
Next ws
MsgBox "Unprotection Attempt Complete!"
End Sub
-
Press F5 to run the code.
Important Note:
<p class="pro-note">🔑 Pro Tip: Make sure to save your workbook before trying this, as running macros may cause issues if something goes wrong.</p>
Method 2: Change File Extension
Sometimes, changing the file extension can help you unlock a protected workbook.
- Make a copy of the locked workbook.
- Rename the file extension from
.xlsx to .zip.
- Open the new
.zip file to extract its contents.
- Navigate to the
xl/workbook.xml file and open it in a text editor.
- Look for any password-related entries and delete them.
- Save the changes and compress the files back into a
.zip.
- Rename it back to
.xlsx and open in Excel.
Important Note:
<p class="pro-note">📁 Always keep a backup copy of the original file before attempting this method.</p>
Method 3: Use Excel Password Recovery Tools
There are several third-party password recovery tools available that specialize in unprotecting Excel workbooks.
- Choose a reputable Excel password recovery tool.
- Install the software and upload your locked workbook.
- Follow the software’s instructions to recover or remove the password.
Important Note:
<p class="pro-note">🛡️ Be cautious when using third-party tools to ensure your data is not compromised.</p>
Method 4: Try Opening the File in Google Sheets
Google Sheets can sometimes open locked Excel files, allowing you to bypass protection.
- Upload the Excel file to Google Drive.
- Right-click on the file and select Open with > Google Sheets.
- If the file opens, you can edit and download it back as an Excel file.
Important Note:
<p class="pro-note">🌐 Ensure your data is secure when using cloud-based platforms.</p>
Method 5: Use the Built-in ‘Forget Password’ Feature
In newer versions of Excel, there are built-in features that allow you to reset passwords.
- Open the locked workbook.
- If prompted for a password, select the option for “Forget Password” if available.
- Follow the on-screen instructions to reset or remove the password.
Method 6: Recreate the Workbook
If the data is not overly complex, consider recreating the workbook from scratch.
- Open a new Excel workbook.
- Manually input data from the locked workbook if you have access to it.
- Save your new workbook without protection.
Method 7: Contact the Original Author
If all else fails, reaching out to the person who shared the file with you can be a great option.
- Ask the original author for the password or an unprotected version.
- Explain your situation politely, and they might be more than willing to help.
Common Mistakes to Avoid
When attempting to unprotect an Excel workbook, be sure to avoid the following mistakes:
- Skipping backups: Always back up your original file to prevent data loss.
- Using untrusted tools: Stick to well-reviewed recovery tools to avoid malware.
- Ignoring Excel updates: Ensure your Excel is up-to-date as newer features may help with unlocking.
Troubleshooting Issues
If you encounter issues while unprotecting your workbook, consider these troubleshooting tips:
- Check Excel Version: Some methods may not work with older versions of Excel.
- Review Security Settings: Ensure your Excel settings allow macros if you’re using the VBA method.
- Try Multiple Methods: If one method fails, don’t hesitate to try another.
<div class="faq-section">
<div class="faq-container">
<h2>Frequently Asked Questions</h2>
<div class="faq-item">
<div class="faq-question">
<h3>Can I unprotect an Excel workbook without any software?</h3>
<span class="faq-toggle">+</span>
</div>
<div class="faq-answer">
<p>Yes, you can use methods like changing the file extension or running a VBA macro to unlock the workbook without additional software.</p>
</div>
</div>
<div class="faq-item">
<div class="faq-question">
<h3>Is it legal to unlock a password-protected Excel file?</h3>
<span class="faq-toggle">+</span>
</div>
<div class="faq-answer">
<p>Yes, if you are the original author or have permission from the author. Always ensure you respect privacy laws and guidelines.</p>
</div>
</div>
<div class="faq-item">
<div class="faq-question">
<h3>Will unprotecting a workbook delete my data?</h3>
<span class="faq-toggle">+</span>
</div>
<div class="faq-answer">
<p>No, these methods are designed to help you access your data without deleting it.</p>
</div>
</div>
</div>
</div>
Unprotecting an Excel workbook doesn’t have to be a daunting task. With the methods discussed above, you should find a solution that works for your situation. Remember to approach each method with caution, ensuring that your data remains intact.
Using these techniques will empower you to take control of your Excel workbooks! If you find yourself regularly working with password-protected files, consider keeping a list of important passwords or opting for password management solutions to avoid future issues.
<p class="pro-note">💡 Pro Tip: Regularly update your Excel knowledge by checking out other related tutorials and enhancing your skills! </p>