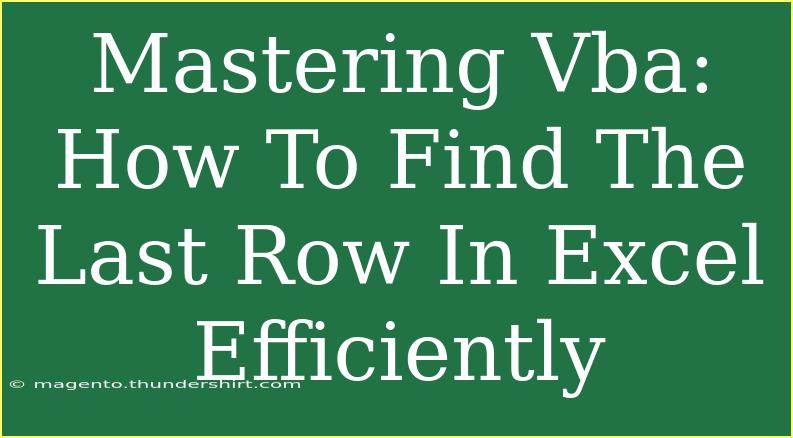When working with Excel, it's common to manipulate large data sets, and knowing how to find the last row efficiently is key for anyone looking to harness the power of VBA (Visual Basic for Applications). Whether you’re automating reports or processing data, you need to locate the end of your data range with precision. Let’s explore effective methods, tips, and shortcuts that will help you master this skill.
Understanding Why Finding the Last Row Matters
Finding the last row in Excel is crucial for several reasons:
- Dynamic Ranges: If you're generating reports or charts, you need to ensure you're capturing all relevant data.
- Data Validation: Ensuring formulas and macros run correctly without errors due to reference issues.
- Efficiency: Streamlining the process of data manipulation by eliminating unnecessary loops.
Now, let’s delve into practical techniques to find the last row using VBA.
Techniques for Finding the Last Row
1. Using the End Method
One of the simplest ways to find the last row is to use the End method. This method simulates pressing the Ctrl + Arrow Key on your keyboard, allowing you to jump to the last filled cell in a column. Here's how you can implement it:
Sub FindLastRow()
Dim lastRow As Long
lastRow = Cells(Rows.Count, 1).End(xlUp).Row
MsgBox "The last row is: " & lastRow
End Sub
Explanation:
Rows.Count returns the total number of rows in the worksheet.Cells(Rows.Count, 1) points to the last cell in the first column..End(xlUp) moves up from that cell to find the last non-empty cell.
2. Using the CountA Method
If your data might have empty cells, CountA is a useful function that counts non-empty cells. Here’s how to use it:
Sub FindLastRowUsingCountA()
Dim lastRow As Long
lastRow = Application.WorksheetFunction.CountA(Range("A:A"))
MsgBox "The last row with data is: " & lastRow
End Sub
Explanation:
- This method counts all non-empty cells in column A and assumes your data starts from the first row.
3. Using a Loop (Not Recommended)
Although you can loop through cells to find the last row, it’s inefficient and generally discouraged for large data sets. However, for educational purposes, here’s a basic example:
Sub FindLastRowUsingLoop()
Dim lastRow As Long
lastRow = 0
For i = 1 To Rows.Count
If Not IsEmpty(Cells(i, 1)) Then
lastRow = i
End If
Next i
MsgBox "The last row is: " & lastRow
End Sub
Important Note: This method can be extremely slow on larger datasets and should be avoided whenever possible.
Table of Methods for Finding Last Row
<table>
<tr>
<th>Method</th>
<th>Code</th>
<th>Pros</th>
<th>Cons</th>
</tr>
<tr>
<td>End Method</td>
<td>Cells(Rows.Count, 1).End(xlUp).Row</td>
<td>Fast and efficient.</td>
<td>Assumes data is continuous without gaps.</td>
</tr>
<tr>
<td>CountA Method</td>
<td>Application.WorksheetFunction.CountA(Range("A:A"))</td>
<td>Counts non-empty cells, works even with gaps.</td>
<td>May give a false last row if there are gaps in data.</td>
</tr>
<tr>
<td>Loop Method</td>
<td>For i = 1 To Rows.Count ... Next i</td>
<td>Works for any data configuration.</td>
<td>Very slow on large datasets.</td>
</tr>
</table>
Common Mistakes to Avoid
- Assuming Column A is Always Used: Your data may be in another column. Adjust the column reference in your VBA code accordingly.
- Not Considering Empty Cells: If your dataset has blank cells, choose the method that fits your data scenario best (like using
CountA).
- Not Testing on Sample Data: Always test your code on a smaller dataset to ensure it functions correctly before applying it to larger sets.
Troubleshooting Tips
- Unexpected Last Row Number: Double-check if your data column has empty cells.
- Macro Fails to Run: Ensure your macros are enabled in your Excel settings.
- Performance Issues: Avoid looping through large datasets unnecessarily, and opt for the built-in functions.
<div class="faq-section">
<div class="faq-container">
<h2>Frequently Asked Questions</h2>
<div class="faq-item">
<div class="faq-question">
<h3>How can I find the last row in a specific column?</h3>
<span class="faq-toggle">+</span>
</div>
<div class="faq-answer">
<p>Modify the code by changing the column reference in the Cells method, e.g., Cells(Rows.Count, 2).End(xlUp).Row for column B.</p>
</div>
</div>
<div class="faq-item">
<div class="faq-question">
<h3>What if I have mixed data types in my column?</h3>
<span class="faq-toggle">+</span>
</div>
<div class="faq-answer">
<p>The methods described will still work, but consider using error handling if data types may cause issues during processing.</p>
</div>
</div>
<div class="faq-item">
<div class="faq-question">
<h3>Is there a way to find the last row in all columns?</h3>
<span class="faq-toggle">+</span>
</div>
<div class="faq-answer">
<p>Yes! You can loop through each column or utilize a combination of methods to find the maximum last row across all used columns.</p>
</div>
</div>
</div>
</div>
In summary, mastering VBA and understanding how to efficiently find the last row in Excel is a vital skill that can save you significant time and effort. Remember to choose the method that best fits your data’s structure, and always test your macros with smaller datasets to ensure they perform as expected. By practicing these techniques, you'll be well on your way to becoming proficient in Excel VBA!
<p class="pro-note">✨Pro Tip: Always keep your data clean to avoid complications when finding the last row! 🗂️</p>