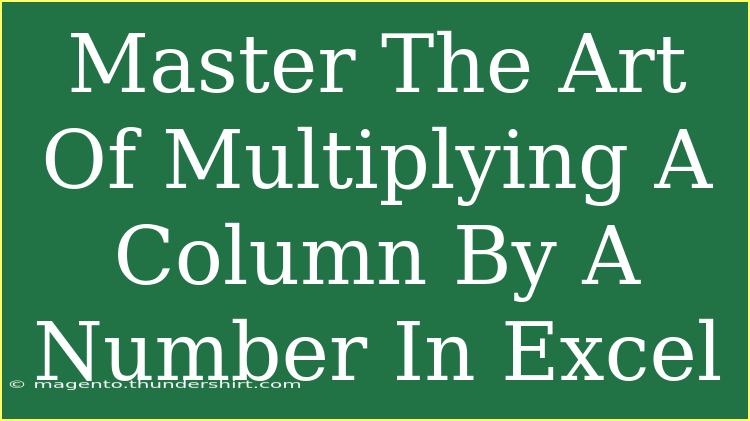Multiplying a column by a number in Excel is a fundamental skill that can save you time and improve your productivity. Whether you're calculating totals, adjusting data, or simply trying to streamline your spreadsheets, mastering this technique is essential. In this article, we’ll explore various methods to multiply a column by a number, provide helpful tips and advanced techniques, and offer advice on common mistakes to avoid. By the end, you’ll be ready to tackle any multiplication challenge in Excel with confidence! 🎉
The Basics: Simple Multiplication Using Formulas
To multiply a column by a specific number, you'll typically use Excel’s built-in formulas. Here’s a step-by-step guide to get you started:
Step 1: Open Your Spreadsheet
Open Excel and create a new spreadsheet or open an existing one where you need to perform multiplication.
Step 2: Enter Your Data
Let’s say you have a list of values in column A (e.g., sales figures) that you want to multiply by a number (e.g., 1.5 for a commission rate). Your data might look like this:
Step 3: Choose a Cell for Your Multiplier
In another cell, let’s say B1, enter the number you want to multiply the column by, like 1.5.
Step 4: Use the Multiplication Formula
Click on cell B2 (the first cell where you want the result to appear) and enter the following formula:
=A2*$B$1
Step 5: Copy the Formula Down
To apply this formula to the entire column, you can click on the small square at the bottom right corner of the selected cell (B2) and drag it down to fill the rest of the column. This will automatically adjust the formula for each row while keeping the multiplier cell (B1) constant thanks to the dollar signs.
Step 6: Review Your Results
Your final table in column B should look like this:
| A |
B |
| 100 |
150 |
| 200 |
300 |
| 300 |
450 |
| 400 |
600 |
| 500 |
750 |
Now you’ve multiplied the values in column A by 1.5 in column B! 🎊
Advanced Techniques
While the basic method above works well, there are also advanced techniques you can utilize for more complex situations.
Using the Paste Special Feature
If you want to multiply a whole column by a number without using a formula, the Paste Special feature can be very useful. Here’s how:
- Copy the Multiplier: Select the cell where your multiplier (e.g., 1.5) is located and copy it (CTRL + C).
- Select the Column: Highlight the entire column you wish to multiply.
- Access Paste Special: Right-click on the selected column and choose 'Paste Special'.
- Choose Multiplication: In the Paste Special dialog box, select 'Multiply' and then hit OK.
This will multiply each cell in the column by the number you copied!
Using Array Formulas
If you're working with Excel 365 or later, you can leverage array formulas for an even more efficient method. Here’s how:
- Select the Result Range: Click and drag to select the range of cells where you want the results.
- Enter the Formula: Type
=A2:A6*B1 (assuming A2:A6 is your range and B1 is your multiplier).
- Finalize: Press Enter.
This will populate the entire selected range with the multiplied values in one go!
Common Mistakes to Avoid
Even seasoned Excel users can stumble upon some common pitfalls. Here’s what to keep an eye on:
- Forgetting to Use Absolute References: When multiplying by a fixed number, remember to use absolute references (e.g.,
$B$1) to avoid errors when dragging formulas down.
- Not Checking Cell Formatting: Sometimes, cells may be formatted as text. This can lead to incorrect results when performing calculations. Make sure cells are formatted as ‘Number’ or ‘General’.
- Overwriting Data: Always be cautious not to overwrite existing data when performing operations. If you're unsure, work on a copy of your data!
Troubleshooting Issues
If you encounter problems while multiplying a column in Excel, here are some tips to troubleshoot:
- Check for Errors: Look for
#VALUE! or #REF! errors which indicate issues with your formulas.
- Verify Data Types: Ensure that the cells you are trying to multiply are formatted correctly. Numeric values should be formatted as numbers.
- Use the Formula Auditing Tool: Excel provides tools under the 'Formulas' tab that can help trace and fix errors in your formulas.
<div class="faq-section">
<div class="faq-container">
<h2>Frequently Asked Questions</h2>
<div class="faq-item">
<div class="faq-question">
<h3>How do I multiply multiple columns by a number?</h3>
<span class="faq-toggle">+</span>
</div>
<div class="faq-answer">
<p>You can use the Paste Special feature by selecting multiple columns, copying your multiplier, and pasting with the 'Multiply' option.</p>
</div>
</div>
<div class="faq-item">
<div class="faq-question">
<h3>Can I undo a multiplication in Excel?</h3>
<span class="faq-toggle">+</span>
</div>
<div class="faq-answer">
<p>Yes, you can undo any operation by pressing CTRL + Z immediately after making changes.</p>
</div>
</div>
<div class="faq-item">
<div class="faq-question">
<h3>What if my result cell shows a zero?</h3>
<span class="faq-toggle">+</span>
</div>
<div class="faq-answer">
<p>This usually happens if one of the multiplied cells is empty or formatted as text. Ensure all relevant cells contain numeric values.</p>
</div>
</div>
</div>
</div>
Recapping the techniques covered, we explored basic and advanced methods of multiplying a column by a number in Excel. From using simple formulas to Paste Special and array formulas, these strategies enhance your efficiency with data manipulation. Remember, practice makes perfect! Dive into your spreadsheets and experiment with these methods to see how they can work for you.
Don’t hesitate to explore further tutorials on Excel to expand your knowledge even more!
<p class="pro-note">✨Pro Tip: Always create a backup of your data before performing bulk operations to avoid accidental data loss.</p>