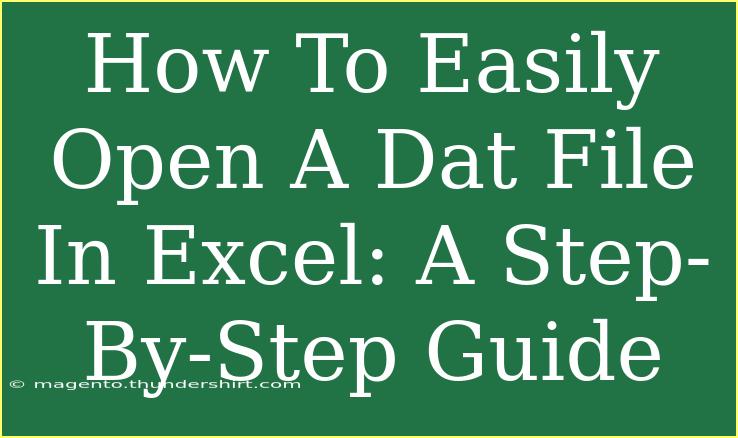Opening a DAT file in Excel may seem daunting at first, but with the right guidance, it can be a straightforward process! Whether you received a DAT file from a colleague or downloaded it from an online source, you might find the need to analyze or manipulate its data using Excel. In this guide, I’ll walk you through the steps needed to open and convert a DAT file to a format that Excel can handle. Along the way, I’ll share some helpful tips, common mistakes to avoid, and troubleshooting advice to ensure your experience is smooth and efficient. 📊
Understanding DAT Files
Before we dive into the steps, it’s essential to understand what a DAT file is. A DAT file is a generic data file format that can contain different types of information, including text, video, audio, or other binary data. The exact content and structure of a DAT file depend on the application that created it. Thus, you might encounter DAT files with varying formats, which could require slightly different approaches for opening them in Excel.
Step-by-Step Guide to Open a DAT File in Excel
Step 1: Identify the DAT File Format
The first step is to determine the format of the DAT file. You can do this by opening the file in a text editor like Notepad. Here’s how:
- Right-click on the DAT file.
- Select "Open with" and choose Notepad or any other text editor.
- Examine the content. If it appears as organized text with consistent delimiters (like commas, tabs, or spaces), you can easily import it into Excel.
Step 2: Open Excel
Next, open Microsoft Excel. You can either start with a new workbook or use an existing one where you want to import the DAT file data.
Step 3: Import the DAT File
- Go to the Data tab in the Ribbon.
- Click on Get Data or From Text/CSV.
- A file explorer will pop up. Navigate to the location of your DAT file and select it.
Step 4: Configure the Import Settings
Once you select the DAT file, Excel will present you with the Text Import Wizard if it detects text data. Follow these steps:
-
Choose the Data Type: Select whether the data is delimited or fixed width.
- Delimited means the data fields are separated by specific characters (like commas or tabs).
- Fixed width means fields are aligned in columns with spaces between them.
-
Select the Delimiters: If you chose delimited, select the delimiter used in your DAT file (comma, tab, space, etc.). You can also preview how the data will look in the preview pane.
-
Format Columns: The Wizard allows you to choose the format for each column (General, Text, Date, etc.).
-
Finish: Once you’ve configured the settings, click Load to import the data into Excel.
Step 5: Review and Organize Your Data
After importing, take a moment to review the data for any inconsistencies or issues. You may need to adjust column widths, format data, or apply Excel functions to analyze it effectively.
Common Mistakes to Avoid
Here are a few common pitfalls to watch out for when opening DAT files in Excel:
-
Not Checking File Format: Always examine the file format by viewing the contents in a text editor. This step can save you time by confirming whether the file is suitable for import into Excel.
-
Choosing Incorrect Delimiters: Selecting the wrong delimiter can lead to misaligned data. If your data appears in one column after import, double-check the delimiter settings.
-
Overlooking Data Formatting: Data types matter! Be sure to format dates, numbers, and text correctly to avoid errors in calculations later.
Troubleshooting Issues
If you encounter issues while trying to open a DAT file in Excel, here are some troubleshooting tips:
-
Data Appears Jumbled: If your data seems to be in one column, reimport the file and ensure the correct delimiter is selected in the import settings.
-
Unrecognized Characters: Some DAT files might contain characters that Excel cannot read. If this occurs, try saving the file in a different encoding (like UTF-8) using a text editor and then import again.
-
Missing Data: If some data seems to be missing, ensure that the file is complete and that you haven’t excluded important sections during the import process.
Frequently Asked Questions
<div class="faq-section">
<div class="faq-container">
<h2>Frequently Asked Questions</h2>
<div class="faq-item">
<div class="faq-question">
<h3>Can I open a DAT file directly in Excel?</h3>
<span class="faq-toggle">+</span>
</div>
<div class="faq-answer">
<p>No, DAT files cannot be opened directly in Excel. You need to import them using the steps outlined in this guide.</p>
</div>
</div>
<div class="faq-item">
<div class="faq-question">
<h3>What if my DAT file has no delimiters?</h3>
<span class="faq-toggle">+</span>
</div>
<div class="faq-answer">
<p>If the DAT file has no delimiters, you may need to manually edit the file to add them or choose a fixed-width import method in Excel.</p>
</div>
</div>
<div class="faq-item">
<div class="faq-question">
<h3>Can DAT files contain images or other media?</h3>
<span class="faq-toggle">+</span>
</div>
<div class="faq-answer">
<p>Yes, DAT files can contain various data types, including binary data for images. However, Excel is not suitable for opening non-textual DAT files.</p>
</div>
</div>
<div class="faq-item">
<div class="faq-question">
<h3>What should I do if I can't see any data after importing?</h3>
<span class="faq-toggle">+</span>
</div>
<div class="faq-answer">
<p>Check the delimiter settings and ensure you are selecting the correct option. Also, look for hidden columns or filters in Excel.</p>
</div>
</div>
</div>
</div>
In summary, opening a DAT file in Excel is very much achievable with the right approach. By understanding the file's content and following the appropriate import process, you can easily convert and manipulate your data within Excel. Don’t hesitate to practice these steps and explore other related tutorials to expand your skills.
<p class="pro-note">💡Pro Tip: Always keep a backup of your original DAT file before importing or making changes!</p>