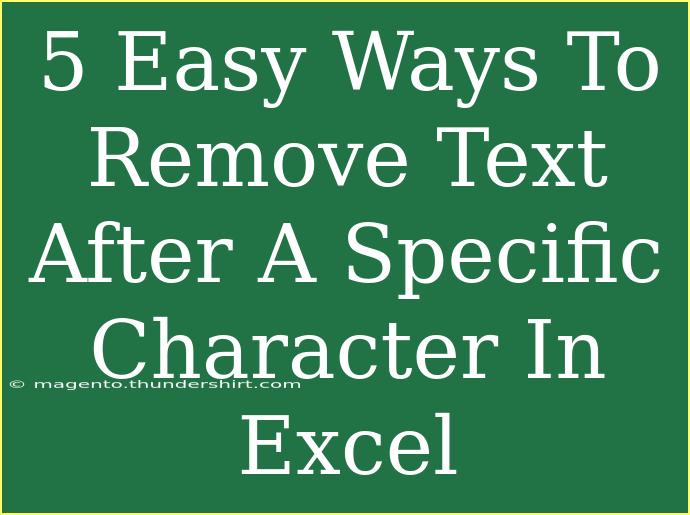Removing text after a specific character in Excel can be a game-changer for your data management tasks. Whether you're working with long strings of text or just need to clean up a list, there are several handy methods to get the job done efficiently. In this guide, we’ll explore five easy ways to remove text after a specific character in Excel, share some tips and tricks, and address common concerns.
Method 1: Using Text Functions
Excel provides a suite of text functions that can help you manipulate strings effectively. The most relevant ones for this task are LEFT, SEARCH, and LEN.
Step-by-Step Guide:
-
Identify the Character: First, decide the character after which you want to remove text (e.g., a comma, space, or special character).
-
Using the Formula: Let's assume your text is in cell A1, and you want to remove everything after the character "@".
=LEFT(A1, SEARCH("@", A1) - 1)
This formula will return all text before the "@" symbol.
-
Copy Down: Drag the fill handle down to apply the formula to other cells.
Example:
If A1 contains "example@gmail.com", the output would be "example".
Method 2: Using the Find & Replace Feature
If you want a quick way to remove text after a specific character for a whole range of cells, Excel's Find & Replace can do the trick.
Step-by-Step Guide:
- Select Your Range: Highlight the cells you want to edit.
- Open Find & Replace: Press
Ctrl + H or navigate to Home > Find & Select > Replace.
- Set the Find What Field: Enter
*@* in the Find what field. This assumes you're removing everything after and including "@".
- Leave the Replace With Field Blank: This tells Excel to replace the found text with nothing.
- Click Replace All: This will process all the selected cells.
Important Note
Make sure to backup your data before using Find & Replace, as this action cannot be undone easily.
Method 3: Using Flash Fill
Flash Fill is a powerful tool in Excel that can automatically fill in values based on patterns it recognizes.
Step-by-Step Guide:
-
Start Typing: In the cell next to your data, manually type the value you want (without the text after the specific character).
-
Use Flash Fill: Start typing the next value, and Excel might suggest a filled column. If it does, simply hit Enter. If not, you can trigger Flash Fill manually by selecting your list and pressing Ctrl + E.
Example:
From "user@example.com", if you type "user" in the adjacent cell, Flash Fill will suggest the rest.
Method 4: Using Power Query
Power Query is a robust tool for data manipulation, including text trimming.
Step-by-Step Guide:
- Load Your Data: Select your data range, go to the Data tab, and click on “From Table/Range”.
- Open Power Query Editor: Your data will load into the Power Query Editor.
- Select Your Column: Click on the column where you need to remove text.
- Use Transform: Go to the Transform tab, and select “Extract” > “Text Before Delimiter”.
- Enter Your Character: Input your specific character and click OK.
Example:
This will result in all text being trimmed off after the specified character across your dataset.
Method 5: Using VBA Code
For more advanced users, VBA provides a powerful option to automate the task of removing text after a specific character.
Step-by-Step Guide:
-
Open VBA Editor: Press Alt + F11 to open the editor.
-
Insert a Module: Right-click on any of the items in the Project Explorer > Insert > Module.
-
Copy & Paste Code: Use the following code snippet to create a macro:
Sub RemoveTextAfterCharacter()
Dim rng As Range
Dim cell As Range
Dim char As String
char = "@" ' Define your character here
Set rng = Selection
For Each cell In rng
cell.Value = Left(cell.Value, InStr(cell.Value, char) - 1)
Next cell
End Sub
-
Run the Macro: Select the range of cells you want to edit and then run the macro from the VBA editor.
Important Note
Always save your workbook before running VBA scripts to prevent data loss.
<div class="faq-section">
<div class="faq-container">
<h2>Frequently Asked Questions</h2>
<div class="faq-item">
<div class="faq-question">
<h3>How can I remove text after multiple characters?</h3>
<span class="faq-toggle">+</span>
</div>
<div class="faq-answer">
<p>You can nest SEARCH functions in the LEFT formula to target multiple characters or adjust your criteria in Find & Replace.</p>
</div>
</div>
<div class="faq-item">
<div class="faq-question">
<h3>Will using Find & Replace affect the original text?</h3>
<span class="faq-toggle">+</span>
</div>
<div class="faq-answer">
<p>Yes, it will overwrite the original text. It's advisable to make a backup copy of your data before performing this action.</p>
</div>
</div>
<div class="faq-item">
<div class="faq-question">
<h3>Can I undo the changes made by Flash Fill?</h3>
<span class="faq-toggle">+</span>
</div>
<div class="faq-answer">
<p>Yes, you can undo Flash Fill by pressing Ctrl + Z immediately after the operation.</p>
</div>
</div>
</div>
</div>
As we've explored, there are multiple methods to remove text after a specific character in Excel. Whether you opt for built-in functions, the handy Flash Fill feature, or the advanced options like Power Query and VBA, mastering these techniques can significantly enhance your Excel productivity.
Remember to practice these methods on various datasets to get comfortable. Each approach has its strengths, and the best one will depend on your specific needs. Dive into the options and see which fits your workflow best!
<p class="pro-note">💡 Pro Tip: Always test your formulas on a small dataset first to avoid errors in larger datasets.</p>