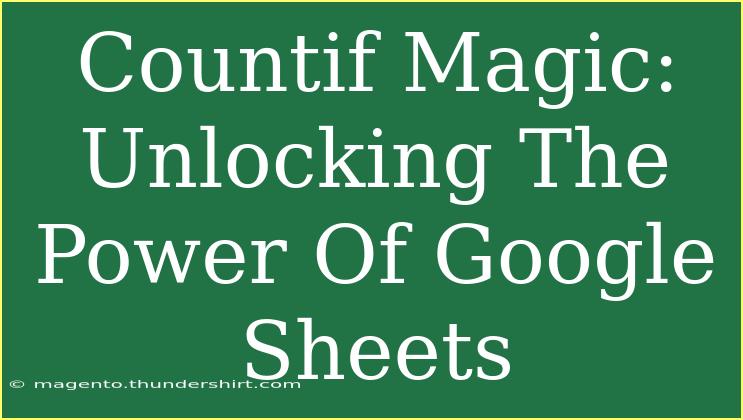Google Sheets is a powerful tool that has transformed how we manage and analyze data. One of the standout features that can elevate your spreadsheet skills to new heights is the COUNTIF function. It's like a magical spell for your data, allowing you to count specific cells based on defined criteria. This article dives deep into the magic of COUNTIF, exploring tips, advanced techniques, and common pitfalls to avoid, ensuring you harness its full potential! 🎩✨
What is COUNTIF?
The COUNTIF function counts the number of cells that meet a specific condition in a given range. It’s invaluable when you want to quantify your data effectively. For instance, if you're tracking sales figures and want to know how many transactions exceeded a particular amount, COUNTIF has got your back!
Syntax:
COUNTIF(range, criterion)
- Range: The group of cells you want to evaluate.
- Criterion: The condition the cells must meet to be counted.
Basic Example
Imagine you have a list of fruits in column A and their sales in column B. If you want to count how many apples were sold, your formula would look like this:
=COUNTIF(A:A, "apple")
This formula checks every cell in column A and counts the instances where "apple" appears. Simple yet effective, right? 🍏
Helpful Tips and Shortcuts
To fully unleash the power of COUNTIF, consider these helpful tips:
1. Use Cell References
Instead of hardcoding your criteria in quotes, you can reference a cell. For example, if cell D1 contains "banana", you can write:
=COUNTIF(A:A, D1)
This makes it easier to adjust your criteria without modifying your formula!
2. Combine COUNTIF with Other Functions
You can enhance COUNTIF by nesting it within other functions. For example, if you want to count the apples sold but only in a certain month, you could use it in combination with the SUMIFS function.
3. Use Wildcards
Wildcards allow you to count more flexibly:
? matches any single character.* matches any number of characters.
For example, =COUNTIF(A:A, "a*") counts all entries that start with the letter "a".
4. COUNTIFS for Multiple Criteria
If you need to count based on multiple conditions, COUNTIFS is your friend. It allows you to define more than one criterion.
=COUNTIFS(A:A, "apple", B:B, ">50")
This counts how many apples were sold with sales greater than 50.
5. Conditional Formatting for Visual Impact
After counting, you can make your data visually appealing with conditional formatting. Highlight cells that meet certain criteria, making it easier to spot trends or issues at a glance. 🖌️
Common Mistakes to Avoid
Even seasoned users can stumble when using COUNTIF. Here are common pitfalls and how to avoid them:
-
Incorrect Range: Ensure the range accurately reflects where your data resides. If you accidentally reference the wrong column, your results will be off.
-
Misunderstanding Criteria: Be precise in your criteria. Remember that text must be enclosed in quotes.
-
Overlooking Case Sensitivity: COUNTIF is not case-sensitive. If you need case sensitivity, consider using a combination of functions.
Troubleshooting Issues
If your COUNTIF formula isn’t working as expected, try these troubleshooting steps:
-
Check for Spaces: Often, extra spaces can cause discrepancies. Use the TRIM function to clean your data.
-
Verify Data Types: Ensure you’re counting the correct types. Text formatted as numbers (or vice versa) will skew results.
-
Formula Errors: Double-check your syntax. Look for unmatched parentheses or misplaced commas.
-
Refresh Data: If you're pulling data from external sources, ensure it’s refreshed to reflect the latest changes. 🔄
<table>
<tr>
<th>Common COUNTIF Errors</th>
<th>How to Fix</th>
</tr>
<tr>
<td>Formula returns 0</td>
<td>Check your criteria for accuracy and ensure data is formatted correctly.</td>
</tr>
<tr>
<td>Counting too many or too few</td>
<td>Double-check the range you specified in your formula.</td>
</tr>
<tr>
<td>Unexpected results</td>
<td>Verify that your data doesn’t have hidden characters or formats affecting the count.</td>
</tr>
</table>
<div class="faq-section">
<div class="faq-container">
<h2>Frequently Asked Questions</h2>
<div class="faq-item">
<div class="faq-question">
<h3>What does the COUNTIF function do?</h3>
<span class="faq-toggle">+</span>
</div>
<div class="faq-answer">
<p>The COUNTIF function counts the number of cells within a range that meet a specific condition.</p>
</div>
</div>
<div class="faq-item">
<div class="faq-question">
<h3>Can I use COUNTIF with multiple criteria?</h3>
<span class="faq-toggle">+</span>
</div>
<div class="faq-answer">
<p>Yes! You can use COUNTIFS to count cells that meet multiple criteria across different ranges.</p>
</div>
</div>
<div class="faq-item">
<div class="faq-question">
<h3>Are wildcards allowed in COUNTIF?</h3>
<span class="faq-toggle">+</span>
</div>
<div class="faq-answer">
<p>Absolutely! You can use ? for a single character or * for multiple characters as wildcards in your criteria.</p>
</div>
</div>
<div class="faq-item">
<div class="faq-question">
<h3>What should I do if COUNTIF returns an error?</h3>
<span class="faq-toggle">+</span>
</div>
<div class="faq-answer">
<p>Check your formula for syntax errors, ensure you’ve referenced the correct ranges, and look for any formatting issues in your data.</p>
</div>
</div>
</div>
</div>
Google Sheets can be an invaluable tool for analyzing data and making informed decisions. By mastering the COUNTIF function, you can significantly enhance your data management skills. Always remember to test your formulas thoroughly, use references wisely, and leverage the power of wildcards and combinations with other functions.
Practice using COUNTIF with various datasets to truly understand its power! 🗂️ Explore related tutorials on more advanced functions to continue improving your skills.
<p class="pro-note">✨Pro Tip: Always double-check your criteria and ranges for more accurate results! 🌟</p>