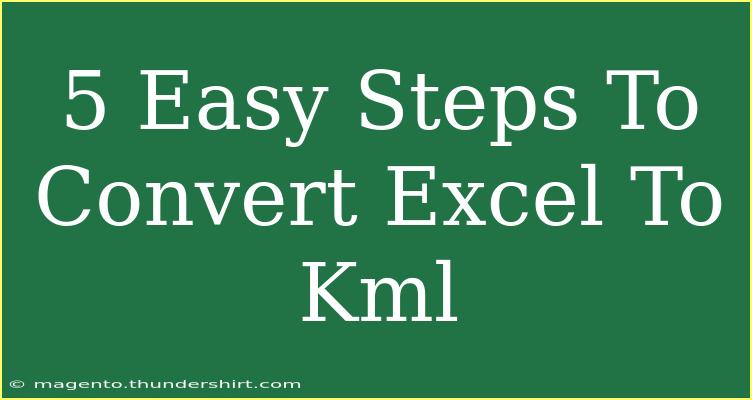Converting Excel to KML (Keyhole Markup Language) is a useful skill for anyone looking to visualize data on maps, particularly in applications like Google Earth. Whether you're a project manager needing to plot locations, an analyst looking to represent data geographically, or just someone wanting to share a visual representation of data, this guide will help you through the process. 🎉
In this blog post, we will walk you through 5 easy steps to convert your Excel data into KML format, along with helpful tips, shortcuts, and advanced techniques. We’ll also cover common mistakes to avoid and troubleshooting advice for smooth sailing through your conversion process.
Step 1: Organize Your Excel Data
Before converting your Excel file to KML, it's crucial to set up your spreadsheet correctly. Ensure that the data you want to convert includes specific columns with:
- Name: A unique identifier for each location.
- Latitude: The geographical latitude of the location (decimal format).
- Longitude: The geographical longitude of the location (decimal format).
- Description: Additional information about the location, if needed.
Here's an example of how your data might look:
| Name |
Latitude |
Longitude |
Description |
| Location A |
40.7128 |
-74.0060 |
New York City, NY |
| Location B |
34.0522 |
-118.2437 |
Los Angeles, CA |
Make sure there are no blank rows or columns within your data. This will streamline the conversion process.
<p class="pro-note">💡 Pro Tip: Always use decimal coordinates for latitude and longitude to avoid issues during conversion!</p>
Step 2: Save Your Excel File as CSV
The next step involves saving your Excel file in a format that can be easily converted to KML, which is typically CSV (Comma-Separated Values). To do this:
- Click on File in Excel.
- Select Save As.
- Choose the location where you want to save the file.
- In the Save as type dropdown, select CSV (Comma delimited) (*.csv).
- Click Save.
Your Excel file is now saved in CSV format, which will help with the KML conversion process.
<p class="pro-note">🔧 Pro Tip: If your Excel file contains multiple sheets, remember that only the active sheet will be saved in the CSV format!</p>
Step 3: Use a Conversion Tool
Now that you have your CSV file, you’ll need a conversion tool that can handle converting CSV to KML. There are several online converters available; however, you can also use desktop applications or programming libraries like Python's simplekml module if you're familiar with coding.
Online Conversion Steps
- Open your preferred online KML converter.
- Upload your CSV file.
- Map the CSV fields to the KML fields (ensure that Latitude and Longitude are correctly identified).
- Click on the Convert button to generate the KML file.
- Download your KML file once the conversion is complete.
Example of a popular tool:
| Tool |
Website |
| GPS Visualizer |
www.gpsvisualizer.com |
| MyGeodata Converter |
mygeodata.cloud |
<p class="pro-note">🛠️ Pro Tip: Make sure the online tool you choose supports KML conversions by checking user reviews!</p>
Step 4: Open the KML File in Google Earth
After obtaining your KML file, the next step is to visualize your data in Google Earth. Here’s how you can do that:
- Open Google Earth on your computer.
- Click on File and select Open.
- Navigate to the location where your KML file is saved.
- Select the KML file and click Open.
Your locations should now be visible on the map! You can click on the markers to see the information you included in your Excel spreadsheet.
Step 5: Troubleshooting Common Issues
Sometimes, you might run into issues during your conversion process. Here are some common problems and how to troubleshoot them:
Issue 1: Coordinates are incorrect
If your locations appear in the wrong places on the map, check the following:
- Ensure that your latitude and longitude are correctly formatted as decimal numbers.
- Double-check that you’ve mapped the fields correctly in the conversion tool.
Issue 2: KML file won’t open
If the KML file doesn’t open in Google Earth:
- Confirm that the file is not corrupted by attempting to open it with another KML viewer.
- Recheck your conversion steps to ensure everything was done correctly.
Issue 3: Missing Data
If some markers lack description or names:
- Make sure your CSV file does not contain empty cells in the corresponding fields. Each location should have all necessary data to display correctly.
<p class="pro-note">❗ Pro Tip: Always keep a backup of your original Excel file in case you need to redo the conversion!</p>
<div class="faq-section">
<div class="faq-container">
<h2>Frequently Asked Questions</h2>
<div class="faq-item">
<div class="faq-question">
<h3>What software do I need to convert Excel to KML?</h3>
<span class="faq-toggle">+</span>
</div>
<div class="faq-answer">
<p>You can use various online conversion tools or desktop software like Google Earth, QGIS, or even programming libraries like Python's simplekml.</p>
</div>
</div>
<div class="faq-item">
<div class="faq-question">
<h3>Can I convert large Excel files to KML?</h3>
<span class="faq-toggle">+</span>
</div>
<div class="faq-answer">
<p>Yes, but some online converters may have file size limits. In that case, consider splitting your data into smaller files or using desktop applications.</p>
</div>
</div>
<div class="faq-item">
<div class="faq-question">
<h3>Is KML compatible with other mapping services?</h3>
<span class="faq-toggle">+</span>
</div>
<div class="faq-answer">
<p>Yes, KML files can be used in various mapping applications, including Google Maps, ArcGIS, and many other GIS software.</p>
</div>
</div>
</div>
</div>
In conclusion, converting Excel to KML can significantly enhance the way you present geographical data. By following the steps outlined above, you can effectively create engaging visualizations using Google Earth.
Remember to practice these steps and explore other related tutorials to deepen your understanding. Happy mapping!
<p class="pro-note">📍 Pro Tip: Regularly update your data in Excel and reconvert to keep your KML files relevant!</p>