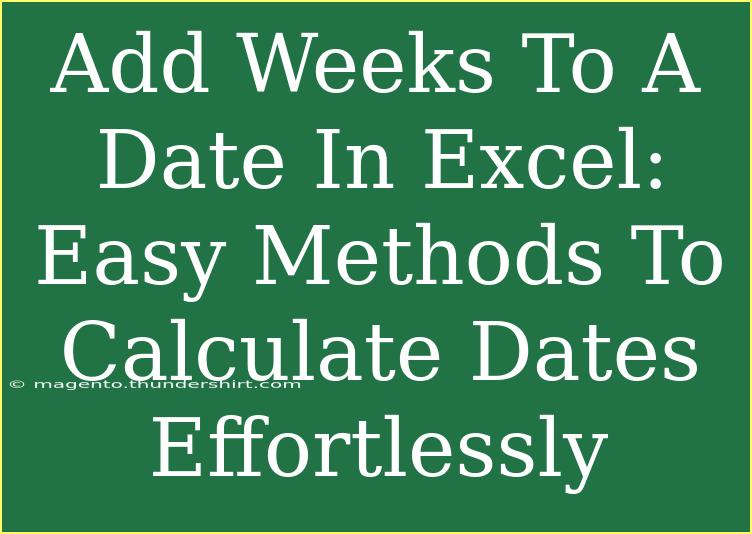Calculating dates in Excel can often seem daunting, but adding weeks to a date is simpler than you might think! Whether you're managing project timelines, scheduling meetings, or organizing events, understanding how to effectively manipulate dates is a skill every Excel user should have. Let's dive into easy methods to add weeks to a date in Excel while also addressing some common mistakes to avoid along the way.
Understanding Date Formats in Excel
Before we get started, it's essential to understand how Excel handles dates. Dates in Excel are stored as serial numbers, with January 1, 1900, being serial number 1. This means that when you add or subtract numbers from a date, you're essentially manipulating these serial numbers.
Method 1: Using Simple Addition
The simplest way to add weeks to a date in Excel is through basic addition. Here’s how you can do this:
- Select Your Cell: Click on the cell where you want your new date to appear.
- Enter Your Original Date: For example, if your original date is in cell A1, make sure it's formatted correctly (e.g.,
01/01/2023).
- Add Weeks Using a Formula:
Method 2: Using the EDATE Function
The EDATE function is specifically designed to return a date that is a specified number of months in the future. To add weeks, we can adjust the calculation:
- Select Your Cell: Click on the cell where you want your new date to appear.
- Use EDATE with a Modification:
Method 3: Using the WORKDAY Function
If you want to add weeks while considering business days, the WORKDAY function is perfect. This will ensure that weekends are excluded from your calculations:
- Select Your Cell: Click on the cell for your new date.
- Apply the WORKDAY Formula:
Method 4: Using a Custom Function (VBA)
For more advanced users, a custom VBA function can make adding weeks more versatile and straightforward:
- Open the VBA Editor:
- Insert a New Module: Go to
Insert -> Module.
- Create the Function:
Function AddWeeks(startDate As Date, numWeeks As Integer) As Date
AddWeeks = startDate + (7 * numWeeks)
End Function
- Use Your Custom Function in Excel:
- Now you can use this function like any other formula:
=AddWeeks(A1, 3)
Common Mistakes to Avoid
- Incorrect Date Formats: Always check that your dates are in the correct format. If Excel doesn't recognize a date, your calculations will be off.
- Not Accounting for Holidays: If using
WORKDAY, remember that it doesn’t automatically factor in holidays unless specified.
- Confusing Weeks with Months: Be clear about whether you're adding weeks or months, as the impact can be very different in date calculations.
Troubleshooting Common Issues
- Date Not Updating: If the result doesn’t update, ensure that the cell isn’t formatted as text. Change it to a date format.
- Error Messages: Double-check that your formulas do not reference empty cells or invalid ranges.
<div class="faq-section">
<div class="faq-container">
<h2>Frequently Asked Questions</h2>
<div class="faq-item">
<div class="faq-question">
<h3>How do I format dates in Excel?</h3>
<span class="faq-toggle">+</span>
</div>
<div class="faq-answer">
<p>To format dates, right-click the cell, select "Format Cells," and choose "Date." You can then pick your preferred format.</p>
</div>
</div>
<div class="faq-item">
<div class="faq-question">
<h3>Can I add weeks without affecting the current date?</h3>
<span class="faq-toggle">+</span>
</div>
<div class="faq-answer">
<p>Yes, you can use a separate cell to perform your calculations without changing the original date.</p>
</div>
</div>
<div class="faq-item">
<div class="faq-question">
<h3>Is there a way to account for holidays when adding weeks?</h3>
<span class="faq-toggle">+</span>
</div>
<div class="faq-answer">
<p>Yes, you can use the WORKDAY function and provide a list of holidays as an argument to exclude them from your calculations.</p>
</div>
</div>
</div>
</div>
Recapping the methods outlined above, adding weeks to a date in Excel is not only straightforward but can also be done using several different approaches based on your needs, whether through simple addition, using specialized functions like EDATE and WORKDAY, or even creating your custom function if you're feeling adventurous with VBA. Each method comes with its benefits and can be tailored to fit your specific scenarios.
Feel free to practice these methods and explore other tutorials available in this blog for even more tips on maximizing your Excel experience. The more you play around with it, the better you will become!
<p class="pro-note">🌟Pro Tip: Always double-check date calculations against a calendar to ensure accuracy.</p>