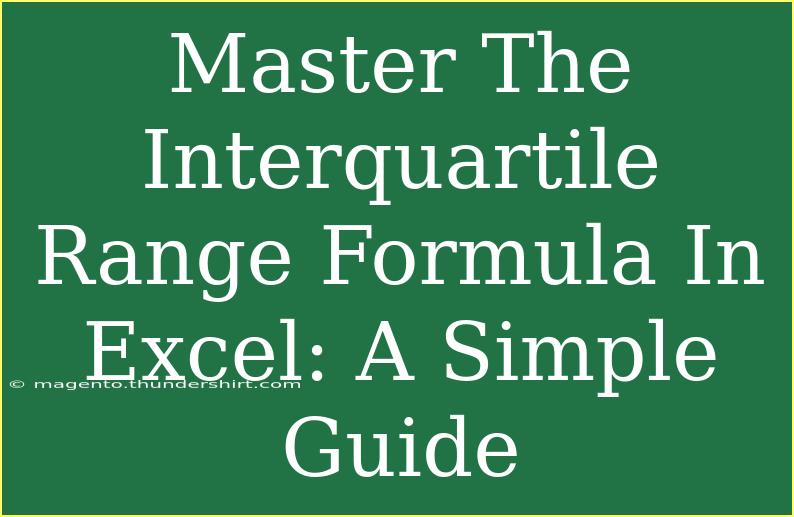Understanding and mastering the interquartile range (IQR) formula in Excel is essential for anyone diving into data analysis. The IQR is a statistical measure that provides insight into the variability of data by quantifying the middle 50% of values. It’s not just a number; it’s a tool that helps highlight potential outliers and gives a clearer picture of data distribution. In this guide, we'll break down how to calculate IQR in Excel effectively, share tips and tricks, troubleshoot common issues, and answer frequently asked questions.
What is the Interquartile Range?
The interquartile range (IQR) measures the spread of the middle half of your data set. It is calculated by subtracting the first quartile (Q1) from the third quartile (Q3):
IQR = Q3 - Q1
This value tells you how tightly the central values of your data cluster together. A low IQR indicates that the data points are close to the median, while a high IQR signifies more variability.
Why Use Excel to Calculate IQR?
Excel is a powerful tool for data analysis because it allows for quick calculations and visualizations. By mastering the IQR formula in Excel, you can:
- Analyze Data Efficiently: Excel makes it easy to handle large datasets and perform calculations without manual computations.
- Visualize Results: With Excel’s charting features, you can easily create box plots to visualize the data distribution along with the IQR.
Step-by-Step Guide to Calculate IQR in Excel
Here’s a simple guide on how to calculate the IQR in Excel:
Step 1: Organize Your Data
Before you start, ensure your data is organized in a single column. Let’s say you have a dataset of exam scores in column A (from A1 to A20).
Step 2: Calculate Q1 and Q3
You can use Excel's built-in functions to calculate the first and third quartiles.
-
Q1 Calculation:
- Click on a blank cell (e.g., B1).
- Enter the formula:
=QUARTILE(A1:A20, 1)
- Press Enter. This gives you the first quartile (Q1).
-
Q3 Calculation:
- Click on another blank cell (e.g., B2).
- Enter the formula:
=QUARTILE(A1:A20, 3)
- Press Enter. This gives you the third quartile (Q3).
Step 3: Calculate IQR
Now that you have both Q1 and Q3, it’s time to compute the IQR.
- IQR Calculation:
- Click on another blank cell (e.g., B3).
- Enter the formula:
=B2-B1
- Press Enter. You will now see the IQR value in cell B3!
Sample Calculation Table
You can refer to the table below for clarity on the steps:
<table>
<tr>
<th>Cell</th>
<th>Formula</th>
<th>Result</th></tr>
<tr>
<td>B1</td>
<td>=QUARTILE(A1:A20, 1)</td>
<td>(Q1 Value)</td>
</tr>
<tr>
<td>B2</td>
<td>=QUARTILE(A1:A20, 3)</td>
<td>(Q3 Value)</td>
</tr>
<tr>
<td>B3</td>
<td>=B2-B1</td>
<td>(IQR Value)</td>
</tr>
</table>
<p class="pro-note">📊 Pro Tip: Ensure your data is free of errors for accurate quartile calculations!</p>
Common Mistakes to Avoid
When calculating the IQR in Excel, beginners may encounter several pitfalls. Here are some common mistakes to avoid:
- Incorrect Data Range: Make sure to adjust the cell range in your quartile formulas to reflect your actual dataset.
- Using AVERAGE Instead of QUARTILE: Many users mistakenly try to calculate quartiles using averages. Remember, quartiles are not the same as averages!
- Not Checking for Outliers: The IQR helps identify outliers, so it’s crucial to analyze this aspect after calculation.
- Ignoring Data Sorting: While Excel functions handle unsorted data, sorting can help visualize distributions and identify any anomalies.
Troubleshooting Issues
If you run into problems, here’s how to address them:
- Error Messages: If you receive an error, double-check your formula syntax and ensure that your data range is valid.
- Unexpected Results: If the IQR seems off, examine your dataset for outliers or input errors.
- Quartile Misinterpretation: Sometimes, the Q1 and Q3 values can be misinterpreted. Remember that Q1 is the 25th percentile and Q3 is the 75th percentile.
<div class="faq-section">
<div class="faq-container">
<h2>Frequently Asked Questions</h2>
<div class="faq-item">
<div class="faq-question">
<h3>What is the purpose of calculating the IQR?</h3>
<span class="faq-toggle">+</span>
</div>
<div class="faq-answer">
<p>The IQR helps identify the middle 50% of your data and is useful for detecting outliers in a dataset.</p>
</div>
</div>
<div class="faq-item">
<div class="faq-question">
<h3>Can I calculate IQR for multiple datasets?</h3>
<span class="faq-toggle">+</span>
</div>
<div class="faq-answer">
<p>Yes! You can repeat the same steps for different columns or datasets in Excel.</p>
</div>
</div>
<div class="faq-item">
<div class="faq-question">
<h3>Is there a way to visualize IQR in Excel?</h3>
<span class="faq-toggle">+</span>
</div>
<div class="faq-answer">
<p>Yes! You can create box plots in Excel to visually represent the IQR along with the data distribution.</p>
</div>
</div>
</div>
</div>
Recapping the steps and insights shared, calculating the interquartile range in Excel is straightforward and immensely valuable for data analysis. By effectively using functions like QUARTILE, you can glean critical insights about your data and better understand its variability. I encourage you to practice these steps in Excel and explore further tutorials on data analytics. Each calculation brings you one step closer to mastering Excel and enhancing your analytical skills!
<p class="pro-note">🔍 Pro Tip: Experiment with different datasets to see how the IQR changes with varying distributions!</p>