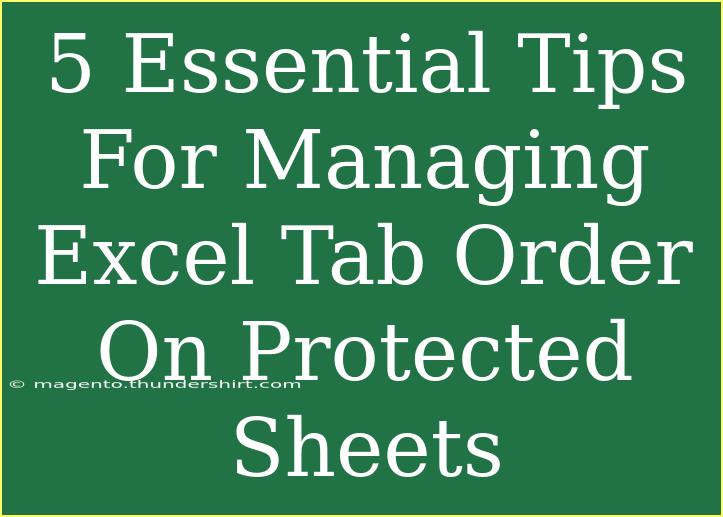Managing tab order in Excel, especially on protected sheets, can feel like navigating a maze. But don’t fret! 🌟 With the right techniques, you can streamline your workflow and keep everything organized. Whether you’re working on a financial report, a project tracker, or just an everyday spreadsheet, understanding how to manage tab order effectively is crucial. This guide will provide you with essential tips, common mistakes to avoid, and answers to frequently asked questions.
Understanding Excel Tab Order
Before we dive into the tips, let's clarify what tab order is. In Excel, tab order refers to the sequence in which you navigate between cells using the Tab key. It’s particularly important on protected sheets, where the interaction is limited to certain cells. Here’s why managing tab order matters:
- It enhances the user experience, making it easier to navigate through data.
- It ensures that users interact with the most relevant fields first.
- It helps prevent errors when filling out forms or entering data.
Now, let's delve into some essential tips for managing tab order on protected sheets!
5 Essential Tips for Managing Excel Tab Order
1. Unlock Specific Cells
To manage tab order effectively on protected sheets, the first step is to unlock the cells that users will need to interact with. By default, all cells are locked when you protect a sheet. Here’s how to unlock specific cells:
- Select the cells you want to unlock.
- Right-click and choose "Format Cells."
- Go to the "Protection" tab and uncheck "Locked."
- Click OK.
After unlocking the required cells, protect the sheet by going to the Review tab and clicking on "Protect Sheet."
<p class="pro-note">🔓 Pro Tip: Always unlock cells that require user input to streamline the data entry process!</p>
2. Use the Tab Order Feature
Excel doesn’t have a built-in tab order feature; instead, it follows the order of cells from left to right and top to bottom. To manage this effectively, you can strategically arrange your data:
- Move cells around by dragging them or using cut and paste.
- Group related fields together for logical flow.
- Ensure that cells you want users to access first are at the top-left of the sheet.
This technique makes navigation seamless, ensuring users can fill out forms without confusion.
3. Utilize Named Ranges
If your spreadsheet includes multiple sections or forms, consider using named ranges to manage navigation better. Here’s how:
- Select the range you want to name.
- Go to the Name Box (just to the left of the formula bar) and type in a name.
- Press Enter.
You can navigate to these ranges quickly by typing the range name in the Name Box. It not only helps in managing tab order but also simplifies formulas and references.
4. Implement Visual Cues
Visual cues can significantly improve the user experience on your protected sheets. You can utilize colors, fonts, and styles to guide users. Here’s what to do:
- Use bold text or different colors for headers to signify sections.
- Apply conditional formatting to highlight cells that need attention.
- Add comments or notes in cells to provide additional instructions.
These visual cues make it easier for users to navigate and interact with the sheet effectively.
5. Test and Iterate
After setting up your tab order and other functionalities, always test the sheet yourself or ask a colleague to navigate it. During this testing phase, take note of:
- Any confusing areas or unexpected tab orders.
- Feedback from users about their experience.
- Opportunities to streamline further.
Remember, managing tab order is an ongoing process. Regularly update the sheet based on user feedback and changing requirements.
Common Mistakes to Avoid
While managing tab order, there are several common mistakes that can derail your efforts. Here’s a quick rundown of what to avoid:
- Not unlocking cells properly: Double-check that the cells intended for user input are unlocked before protecting the sheet.
- Overcomplicating the layout: Keep the layout straightforward to avoid overwhelming users. Group related fields together to simplify navigation.
- Neglecting testing: Always test your protected sheets with real users to gather insights and improve the design.
Troubleshooting Issues
You may encounter some common issues while managing tab order on protected sheets. Here’s how to troubleshoot them effectively:
- Cells not responding during data entry: Ensure the cells you want to edit are unlocked and the sheet is protected.
- Tab order feels random: Re-evaluate the arrangement of your cells and ensure that users can navigate logically.
- Users confused about which fields to fill: Implement visual cues and clear instructions to guide users effectively.
Frequently Asked Questions
<div class="faq-section">
<div class="faq-container">
<h2>Frequently Asked Questions</h2>
<div class="faq-item">
<div class="faq-question">
<h3>How do I protect a sheet while allowing specific cells to be edited?</h3>
<span class="faq-toggle">+</span>
</div>
<div class="faq-answer">
<p>You can unlock specific cells before protecting the sheet by going to Format Cells > Protection and unchecking "Locked".</p>
</div>
</div>
<div class="faq-item">
<div class="faq-question">
<h3>Can I change the tab order after the sheet is protected?</h3>
<span class="faq-toggle">+</span>
</div>
<div class="faq-answer">
<p>No, the tab order is determined by the cell arrangement before the sheet is protected. You will need to unprotect it to make changes.</p>
</div>
</div>
<div class="faq-item">
<div class="faq-question">
<h3>Why isn’t my tab order working as expected?</h3>
<span class="faq-toggle">+</span>
</div>
<div class="faq-answer">
<p>Ensure your cells are arranged properly, and only the intended input cells are unlocked. Test the layout and adjust as necessary.</p>
</div>
</div>
</div>
</div>
As we wrap up, remember that managing Excel tab order on protected sheets can dramatically enhance the user experience and efficiency of your spreadsheet tasks. By following the tips mentioned above, you can create a seamless navigation experience that encourages productivity. Dive into those tips, experiment, and don't hesitate to modify your approach as needed! Happy Excel-ing!
<p class="pro-note">🚀 Pro Tip: Always stay updated with Excel’s features and functionalities to optimize your spreadsheet skills.</p>