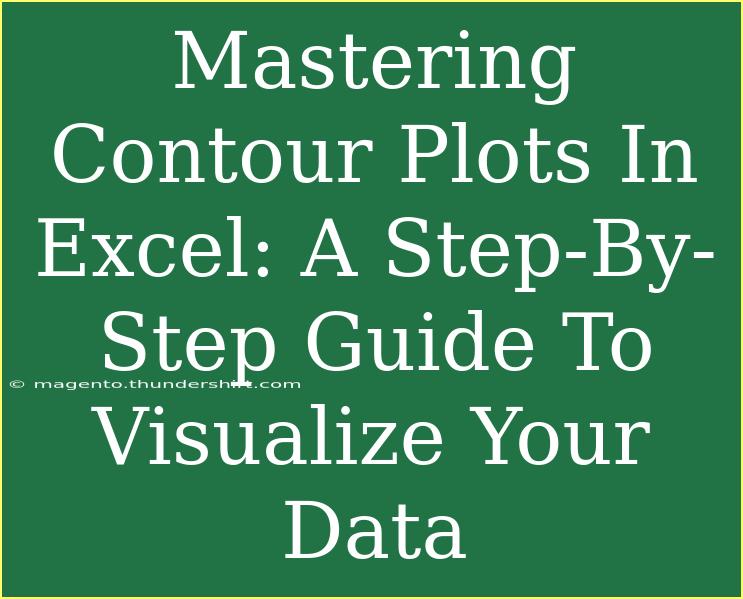Contour plots are powerful tools that help visualize complex data sets in a two-dimensional format, allowing us to see relationships between different variables easily. Using Excel for creating contour plots can be surprisingly effective, and in this guide, we’ll cover everything from the basics to more advanced techniques. Get ready to elevate your data visualization game! 📊✨
What is a Contour Plot?
A contour plot represents three-dimensional data in two dimensions using contour lines. These lines connect points of equal value, much like a topographic map. This visualization helps highlight trends and patterns in data, making it easier to analyze complex relationships.
Why Use Contour Plots?
- Simplification: Contour plots can simplify complex data sets.
- Comparison: They make it easier to compare multiple variables at a glance.
- Trends: Contours help in identifying trends and patterns effectively.
Getting Started with Contour Plots in Excel
Creating contour plots in Excel is a straightforward process once you know the steps. Here’s how to get started.
Step 1: Prepare Your Data
Before creating a contour plot, ensure your data is organized. Contour plots require a grid format, typically with X and Y values in rows and columns. Here’s how to organize your data:
<table>
<tr>
<th>X Values</th>
<th>Y Values</th>
<th>Z Values</th>
</tr>
<tr>
<td>1</td>
<td>2</td>
<td>3</td>
</tr>
<tr>
<td>2</td>
<td>3</td>
<td>5</td>
</tr>
<tr>
<td>3</td>
<td>4</td>
<td>7</td>
</tr>
<!-- Add more rows as needed -->
</table>
Important Notes: Make sure your Z values are calculated based on the X and Y combinations. You can use formulas or any other relevant calculations to fill this data.
Step 2: Insert a Scatter Plot
- Select your organized data range.
- Go to the Insert tab.
- Click on Scatter Plot and select Scatter with Smooth Lines.
Step 3: Create the Contour Plot
- With the scatter plot selected, navigate to the Design tab.
- Click on Add Chart Element.
- Choose Lines, then select Contour Lines.
Congratulations! You now have a basic contour plot.
Step 4: Customize Your Contour Plot
Customization is key to making your contour plot effective. Here are some ways to make it visually appealing and informative:
- Change Colors: Right-click on the contour lines, select Format Data Series, and choose a color scheme that fits your needs.
- Add Titles: Make sure to add titles to your chart and axes for clarity. Just click on the text boxes and edit them as needed.
- Add Data Labels: Right-click on the contour lines and choose Add Data Labels to make your chart more informative.
Tips for Effective Contour Plots
- Keep It Simple: Don’t overload your chart with too much information.
- Choose Appropriate Intervals: Make sure your contour lines are spaced in a way that adequately represents your data.
- Use Legends: Always include a legend to help the viewer understand what different colors or patterns represent.
Common Mistakes to Avoid
While creating contour plots in Excel, there are some common pitfalls you should avoid:
- Incorrect Data Arrangement: Ensure your data is in a grid format.
- Overlapping Lines: Too many contour lines can clutter the visualization. Select an optimal number of intervals.
- Ignoring Labels: Always label your axes and data points to provide context to the viewer.
Troubleshooting Issues
If you encounter issues while creating contour plots, here are some quick troubleshooting tips:
- Data Not Displaying Correctly: Double-check that your data is organized correctly in a grid format.
- Lines Not Showing Up: Ensure that the scatter plot is selected, and you’ve added contour lines correctly from the design elements.
- Excel Crashing: Sometimes, large datasets can cause Excel to freeze. Try reducing the data size or using a more powerful device.
<div class="faq-section">
<div class="faq-container">
<h2>Frequently Asked Questions</h2>
<div class="faq-item">
<div class="faq-question">
<h3>What is the best way to format contour lines?</h3>
<span class="faq-toggle">+</span>
</div>
<div class="faq-answer">
<p>You can format contour lines by right-clicking on them and selecting 'Format Data Series'. Here, you can change colors and styles.</p>
</div>
</div>
<div class="faq-item">
<div class="faq-question">
<h3>Can I create contour plots for non-numerical data?</h3>
<span class="faq-toggle">+</span>
</div>
<div class="faq-answer">
<p>No, contour plots require numerical data for both the X and Y axes to create accurate representations.</p>
</div>
</div>
<div class="faq-item">
<div class="faq-question">
<h3>Are there specific Excel versions for contour plotting?</h3>
<span class="faq-toggle">+</span>
</div>
<div class="faq-answer">
<p>Most recent versions of Excel (2010 and later) support contour plotting, but features may vary slightly.</p>
</div>
</div>
</div>
</div>
Conclusion
In summary, contour plots are invaluable for visualizing complex data relationships in Excel. We covered how to prepare your data, create contour plots, customize them, and troubleshoot common issues. With these tips, you’ll be able to analyze and present data in a clear and compelling manner. 🎉
Don’t forget to practice creating contour plots and explore other tutorials related to data visualization in Excel. Your data storytelling skills will improve dramatically with practice!
<p class="pro-note">📊Pro Tip: Experiment with different color gradients in your contour plots to highlight data trends even more effectively!</p>