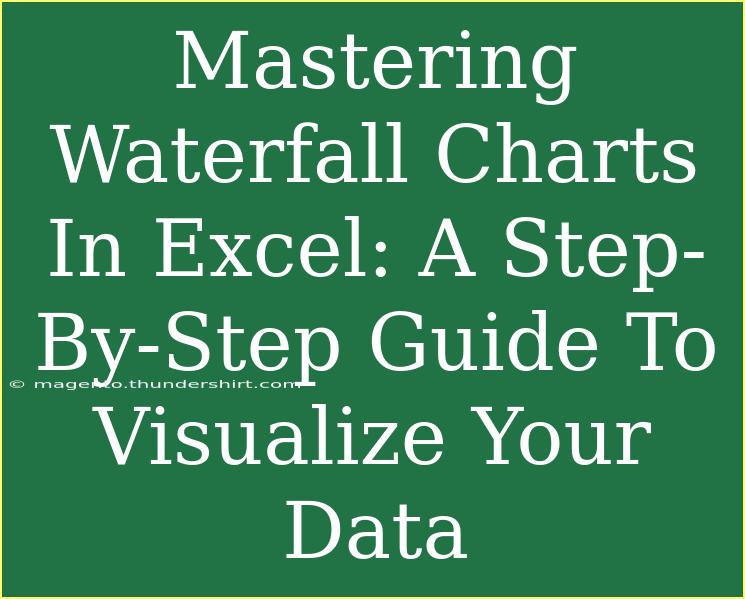Waterfall charts are an amazing visualization tool in Excel that helps illustrate how sequential positive or negative values contribute to a total. They allow users to see the cumulative effect of sequentially introduced values, making it easier to identify trends and anomalies in data. If you want to master waterfall charts in Excel, you’ve landed on the right guide! 🌊
What is a Waterfall Chart?
Before diving in, let’s clarify what a waterfall chart actually is. Imagine a series of stacked columns representing the progression of a value over time or across categories. The initial column shows your starting point, and subsequent columns add or subtract to this initial figure. It’s like watching your data flow downhill, giving you a visual narrative of its rise and fall.
Creating a Waterfall Chart in Excel
Step 1: Prepare Your Data
Start by setting up your data. For a waterfall chart, your data should include the following:
- Category: This will be your labels (e.g., months, product names).
- Value: This represents the positive or negative changes in your data.
Here’s a simple example of how your data can look:
| Category |
Value |
| Starting Point |
1000 |
| Sales Increase |
300 |
| Sales Decrease |
-200 |
| Returns |
-150 |
| Final Total |
950 |
Step 2: Insert a Waterfall Chart
- Highlight the data range you've prepared (including headers).
- Go to the Insert tab on the Ribbon.
- Click on Insert Waterfall or Stock Chart button.
- Select Waterfall from the dropdown.
And voila! Excel will create your waterfall chart. 🎉
Step 3: Customize Your Chart
Now, let's make it pop! You can customize your chart by:
- Adding Chart Titles: Click on the chart title and type your own.
- Changing Colors: Right-click on a column and choose “Format Data Series” to adjust the colors for positive or negative values.
- Adjusting Axes: Right-click on the axes to customize labels and values.
Step 4: Format for Clarity
To ensure your waterfall chart is clear and understandable:
- Add Data Labels: Right-click on any column in the chart, then select Add Data Labels. This will show values above or on the columns.
- Change Gridline Options: You may want to adjust gridlines to make the chart less cluttered.
Tips for Effective Waterfall Charts
- Keep Your Data Organized: Ensure your data is structured in a way that is easy to follow. The initial value should always be the first row.
- Avoid Overlapping Columns: If you have too many categories, consider consolidating them to avoid a crowded chart.
- Highlight Key Changes: Use contrasting colors for significant changes to make them stand out.
Common Mistakes to Avoid
When creating waterfall charts, there are a few common pitfalls to watch out for:
- Not Using Accurate Data: Make sure your data reflects the changes correctly. Incorrect values can lead to misleading visualizations.
- Neglecting Labels: Always label your columns clearly to give context to the viewers.
- Ignoring Visual Hierarchy: Use colors wisely to indicate increases and decreases clearly.
Troubleshooting Issues
- Chart Not Showing Correctly: Ensure that your data doesn’t have empty cells, as this can disrupt the visualization.
- Columns are Incorrectly Stacked: If columns aren't displaying as intended, double-check your data format and ensure values are either positive or negative.
- Need to Adjust Column Width: Click on the chart and adjust the gap width in the Format Data Series section to enhance clarity.
<div class="faq-section">
<div class="faq-container">
<h2>Frequently Asked Questions</h2>
<div class="faq-item">
<div class="faq-question">
<h3>What is the difference between a waterfall chart and a bar chart?</h3>
<span class="faq-toggle">+</span>
</div>
<div class="faq-answer">
<p>A waterfall chart specifically illustrates the cumulative effect of sequentially introduced positive or negative values, while a bar chart typically shows discrete values without indicating how they relate to each other over time.</p>
</div>
</div>
<div class="faq-item">
<div class="faq-question">
<h3>Can I create a waterfall chart in Excel on a Mac?</h3>
<span class="faq-toggle">+</span>
</div>
<div class="faq-answer">
<p>Yes! Excel on Mac supports waterfall charts. The process for creating one is similar to that on Windows.</p>
</div>
</div>
<div class="faq-item">
<div class="faq-question">
<h3>Are there any limitations to waterfall charts in Excel?</h3>
<span class="faq-toggle">+</span>
</div>
<div class="faq-answer">
<p>Waterfall charts can only represent data in a single series at a time, so if you need to compare multiple series, you might need to create separate charts.</p>
</div>
</div>
</div>
</div>
Conclusion
Creating waterfall charts in Excel can dramatically enhance your ability to visualize data and convey your findings effectively. By following the steps outlined above, you can create an engaging chart that clearly shows how different values contribute to a final total. Remember, the key to mastering waterfall charts lies in accurate data preparation, effective chart customization, and avoiding common mistakes.
So go ahead, give it a try! Use what you’ve learned to visualize your own data, and don’t hesitate to explore more tutorials on Excel and data visualization techniques.
<p class="pro-note">🌟 Pro Tip: Experiment with different color themes to enhance the visual appeal of your waterfall chart!</p>