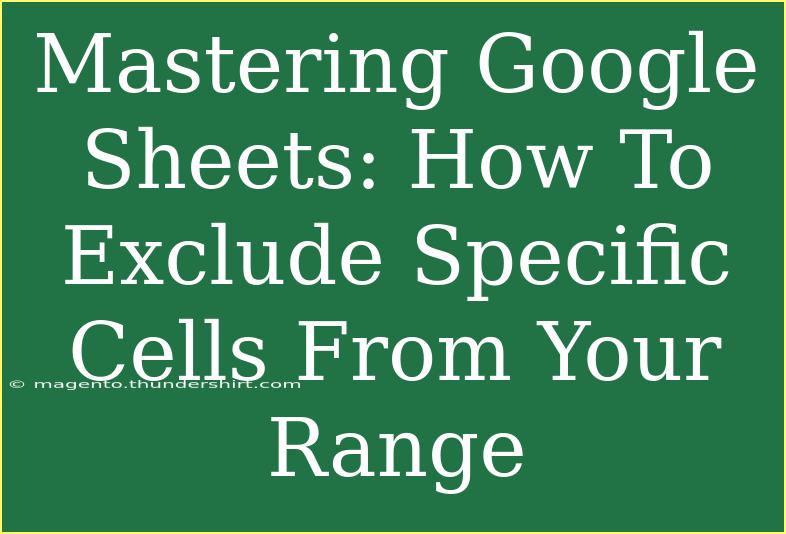Google Sheets is an incredible tool for data organization, analysis, and sharing. Whether you're tracking expenses, managing a project, or visualizing data, the possibilities are practically endless. But what if you need to exclude specific cells from a range? It may sound tricky, but it’s quite straightforward with the right techniques! Let's dive into how you can master this skill and make your spreadsheets even more efficient. 🚀
Understanding the Basics of Ranges
In Google Sheets, a range refers to a group of cells selected for a particular purpose, such as performing a calculation or applying a format. The basic syntax for defining a range looks like this:
A1:B10
This would include all cells from A1 to B10. However, in some cases, you may want to exclude certain cells within that range. Here’s how you can do that effectively!
Excluding Specific Cells from Your Range
Using Formulas
One of the most effective ways to exclude specific cells is to use formulas. Below are some methods you can implement.
1. Using the SUM Function with Exclusions
If you want to calculate the total of a range while excluding specific cells, you can combine the SUM function with the - operator. For example:
=SUM(A1:A10) - (A3 + A5)
This formula sums all values from A1 to A10 while subtracting the values in A3 and A5.
2. Using the FILTER Function
The FILTER function is a powerful tool for excluding cells based on conditions. For instance, if you want to include only certain values while excluding others, you can do the following:
=FILTER(A1:A10, A1:A10 <> A3, A1:A10 <> A5)
This will return the values from A1 to A10 but exclude A3 and A5.
3. Array Formulas for Dynamic Ranges
Sometimes, you might want to handle larger datasets dynamically. Array formulas can help you with that. Here's an example that excludes values in specific cells:
=ARRAYFORMULA(IF(A1:A10 = A3, "", A1:A10))
This formula displays an empty string for A3 while showing the other values in the range.
4. Utilizing Named Ranges
Another effective method is using named ranges. Named ranges allow you to create a specific reference for a set of cells, making it easier to manage larger datasets. You can simply define a named range that excludes certain cells and use that name in your formulas.
Practical Examples
Let’s consider some real-life scenarios where excluding specific cells can be useful:
- Budget Tracking: You might want to exclude one-time expenses (like new equipment) from your monthly budget total.
- Grades Calculation: If you’re calculating average grades, you might want to exclude exams that were extra credit or not mandatory.
- Sales Data Analysis: Exclude certain returns from the total sales to see the actual revenue generated.
Troubleshooting Common Issues
Sometimes, you might run into issues while excluding cells. Here are some common mistakes to avoid:
- Incorrect Cell References: Make sure you're referencing the correct cells in your formulas.
- Wrong Function Syntax: Double-check that your formulas are written correctly.
- Dynamic Changes: Remember that any changes in the data can impact your calculations; always ensure your formulas update automatically.
Tips for Effective Use
- Always double-check your ranges to ensure they include everything you need while excluding what you don’t.
- When using the
FILTER function, make sure that your conditions are accurate.
- Keep your formulas simple to avoid confusion and potential errors.
<div class="faq-section">
<div class="faq-container">
<h2>Frequently Asked Questions</h2>
<div class="faq-item">
<div class="faq-question">
<h3>How can I exclude multiple specific cells from a range in Google Sheets?</h3>
<span class="faq-toggle">+</span>
</div>
<div class="faq-answer">
<p>You can use the FILTER function and specify the cells you want to exclude in the criteria. For example, =FILTER(A1:A10, (A1:A10 <> A3) * (A1:A10 <> A5)) will exclude both A3 and A5 from the results.</p>
</div>
</div>
<div class="faq-item">
<div class="faq-question">
<h3>Can I exclude cells based on certain criteria?</h3>
<span class="faq-toggle">+</span>
</div>
<div class="faq-answer">
<p>Yes! You can use conditional logic within functions like FILTER or COUNTIF to exclude cells based on criteria. For instance, you could exclude cells with values below a certain threshold.</p>
</div>
</div>
<div class="faq-item">
<div class="faq-question">
<h3>What are named ranges, and how do they help with excluding cells?</h3>
<span class="faq-toggle">+</span>
</div>
<div class="faq-answer">
<p>Named ranges allow you to assign a name to a specific range of cells. This makes it easier to reference and manipulate them in formulas, particularly when excluding specific cells or ranges.</p>
</div>
</div>
</div>
</div>
As you can see, learning how to exclude specific cells from your range in Google Sheets opens up a world of possibilities. From simplifying your formulas to enhancing your data analysis, these techniques will surely boost your efficiency! Don’t hesitate to practice these skills and explore more tutorials on Google Sheets; the more you engage, the more adept you'll become.
<p class="pro-note">🚀Pro Tip: Always keep your data organized to make excluding specific cells easier!</p>