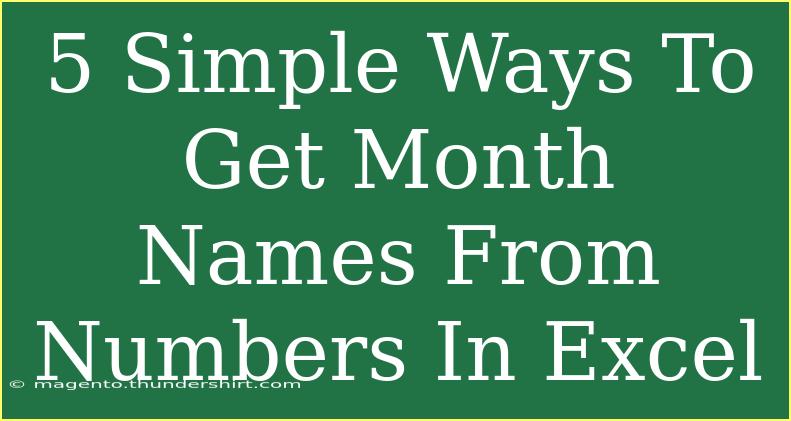When working with dates in Excel, one common task is converting numerical representations of months (1 through 12) into their respective month names (e.g., January, February, etc.). This can make your spreadsheets clearer and more user-friendly. Luckily, Excel provides several simple methods for achieving this. In this post, we will explore 5 easy techniques to transform month numbers into month names, complete with practical examples and troubleshooting tips.
1. Using the TEXT Function
One of the most straightforward methods to convert month numbers into names is using the TEXT function. This function allows you to format numbers as text in specific formats. Here’s how to do it:
Step-by-step guide:
- Select a cell where you want the month name to appear.
- Type the formula:
=TEXT(A1, "mmmm"), where A1 is the cell containing the month number.
- Press Enter, and voila! The cell now displays the full month name.
Example:
If cell A1 has the number 3, using the formula will give you “March”.
Important Note: The mmmm format will return the full month name, while mmm returns the abbreviated form (e.g., "Mar" for March).
2. Using the CHOOSE Function
The CHOOSE function is another effective method for mapping numbers to month names. This function lets you pick from a list based on the number you provide.
Step-by-step guide:
- Select a cell for the month name output.
- Type the formula:
=CHOOSE(A1, "January", "February", "March", "April", "May", "June", "July", "August", "September", "October", "November", "December").
- Press Enter to see the month name corresponding to the number in cell A1.
Example:
If A1 contains 5, the formula will return "May".
3. Using the EDATE Function
If you have a date and want to extract the month name from it, the EDATE function combined with the TEXT function can be useful.
Step-by-step guide:
- In a cell, enter a date. For instance,
01/03/2023 in cell A1.
- In another cell, type:
=TEXT(EDATE(A1, 0), "mmmm").
- Press Enter, and the month name will display.
Example:
For the date 01/03/2023, the formula will show "March".
Important Note: EDATE helps manipulate dates efficiently. The 0 tells Excel to stay in the same month.
4. Using VBA for More Complex Needs
For those comfortable with coding, using Visual Basic for Applications (VBA) can automate the conversion process, especially when dealing with large datasets.
Step-by-step guide:
-
Press Alt + F11 to open the VBA editor.
-
Insert a new module: Click on Insert > Module.
-
Copy and paste the following code:
Function GetMonthName(monthNumber As Integer) As String
GetMonthName = MonthName(monthNumber)
End Function
-
Close the editor and return to your sheet.
-
Use the function: In a cell, type =GetMonthName(A1), where A1 contains the month number.
Example:
If A1 has 12, you’ll get "December".
5. Using the FORMAT Cells Option
For a quick formatting option without using a formula, the Format Cells feature can also display month names.
Step-by-step guide:
- Select the cell(s) that contain the month numbers.
- Right-click and select Format Cells.
- Choose Date from the Category list.
- Pick a format that shows the month name.
- Click OK to apply.
Example:
If you format 4 in a date format, it will appear as "April".
Important Note: This method is ideal if you want to maintain the original numbers but display them as month names.
Common Mistakes to Avoid
When converting month numbers to names in Excel, it's easy to make some common mistakes. Here are a few to watch out for:
- Incorrect Number Range: Ensure the month number is between 1 and 12. Using 0 or numbers greater than 12 will result in errors or incorrect outputs.
- Data Types: Make sure the cell contains a numeric value. If it's stored as text, Excel may not interpret it correctly.
- Function Misuse: Using the wrong arguments or syntax in functions like
TEXT or CHOOSE can lead to unexpected results. Double-check your formulas.
Troubleshooting Issues
If you encounter issues during the conversion, here are some quick solutions:
- #VALUE! Error: This usually happens if the input is not a valid number. Check the cell to ensure it contains an integer between 1 and 12.
- Month Name Not Displaying: Verify your formatting. If using the
TEXT function, ensure the formatting string is correct (e.g., "mmmm").
- Formula Not Updating: If your cells don’t reflect changes, make sure Excel's calculation options are set to automatic.
<div class="faq-section">
<div class="faq-container">
<h2>Frequently Asked Questions</h2>
<div class="faq-item">
<div class="faq-question">
<h3>Can I use these methods for custom month names?</h3>
<span class="faq-toggle">+</span>
</div>
<div class="faq-answer">
<p>Yes, you can modify the formulas to include any custom names you prefer by simply changing the text in the formula.</p>
</div>
</div>
<div class="faq-item">
<div class="faq-question">
<h3>What if I want only the abbreviated month names?</h3>
<span class="faq-toggle">+</span>
</div>
<div class="faq-answer">
<p>Use the format "mmm" in the TEXT function (e.g., =TEXT(A1, "mmm")) to get abbreviated month names.</p>
</div>
</div>
<div class="faq-item">
<div class="faq-question">
<h3>How can I convert text month names back to numbers?</h3>
<span class="faq-toggle">+</span>
</div>
<div class="faq-answer">
<p>You can use the MONTH function along with DATEVALUE for this purpose, like so: =MONTH(DATEVALUE(A1 & " 1")) where A1 contains the month name.</p>
</div>
</div>
</div>
</div>
In conclusion, converting month numbers to names in Excel can streamline your data presentation and improve clarity. By using these methods, from the simple TEXT function to VBA for more advanced needs, you can easily manipulate dates to suit your spreadsheet's style. Remember to experiment with different approaches and find what works best for you. Whether you’re tracking sales data or organizing schedules, understanding how to work with month names in Excel is a valuable skill.
<p class="pro-note">🌟Pro Tip: Always double-check your formulas for accuracy and ensure you're using the correct cell references!</p>