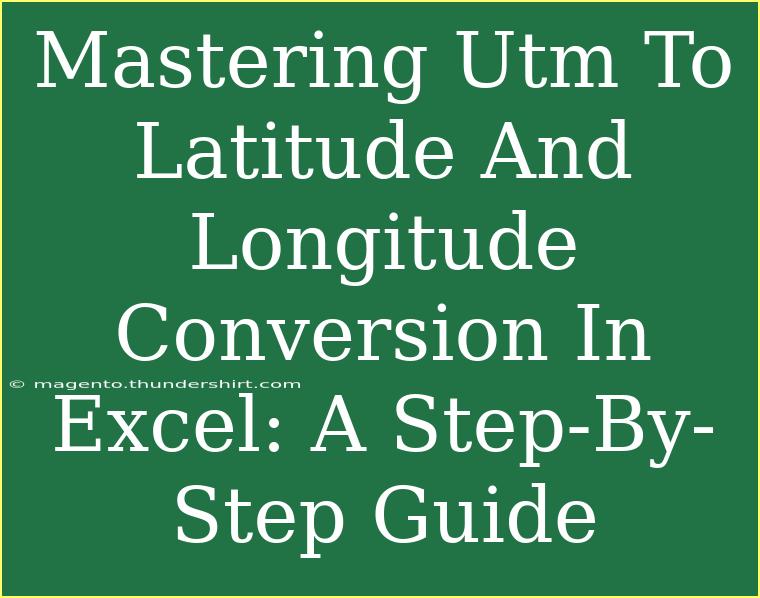Converting UTM (Universal Transverse Mercator) coordinates into latitude and longitude can be a tricky task, especially if you're not familiar with the ins and outs of Excel. But fear not! With a bit of guidance and the right techniques, you can master this conversion with ease. 🎉 This comprehensive guide will take you through a detailed step-by-step process, highlight common pitfalls to avoid, and provide handy tips for troubleshooting. Let’s get started!
Understanding UTM Coordinates
Before diving into the conversion process, it’s crucial to understand what UTM coordinates are. UTM is a global map projection system that divides the world into a series of zones, making it easier to pinpoint a specific location. Each UTM coordinate consists of an easting (distance from the origin) and a northing (distance from the equator) value within a specific zone.
Why Convert UTM to Latitude and Longitude?
Converting UTM coordinates into latitude and longitude is essential for various applications, especially when sharing location data with others who may not be using the same coordinate system. Most GPS systems use latitude and longitude, which are more universally recognized.
Tools You'll Need
Before we jump into the steps, make sure you have:
- Excel: The latest version is ideal for compatibility with functions.
- Basic understanding of Excel formulas: You should be comfortable using basic functions.
Step-by-Step Guide to Convert UTM to Latitude and Longitude in Excel
Step 1: Set Up Your Excel Spreadsheet
Start by opening Excel and setting up a new spreadsheet. Create the following column headers:
| A |
B |
C |
D |
E |
F |
| Zone |
Easting |
Northing |
Latitude |
Longitude |
Notes |
Step 2: Input Your UTM Data
Input your UTM data into the respective columns. Fill in the zone, easting, and northing values for each location you want to convert.
Step 3: Apply the Conversion Formula
To convert UTM to latitude and longitude, you will need to use a formula. Here’s a simplified approach, assuming you have a basic understanding of how to use Excel formulas.
-
Calculate Latitude:
In cell D2, enter the following formula:
=IF(A2>0, (180/PI())*(ATAN(EXP((B2-500000)/6366197.724*PI()))-0.5*PI()), 0)
-
Calculate Longitude:
In cell E2, use this formula:
=IF(A2>0, (A2-1)*6-180+3, 0)
Step 4: Drag the Formula Down
Select cells D2 and E2, then drag down from the corner to apply the formula to all entries in your list.
Step 5: Formatting Your Results
After dragging the formula, your latitude and longitude should populate in the respective columns. Ensure you format these cells to display numbers correctly—consider using decimal formatting.
Important Notes:
<p class="pro-note">🔧 Pro Tip: Ensure you understand the zone you are working in because it can affect the accuracy of your conversion. UTM coordinates have specific zones, and using the wrong one can lead to errors in your results!</p>
Common Mistakes to Avoid
While converting UTM coordinates can seem straightforward, there are several common mistakes to look out for:
- Incorrect Zone Input: Double-check the UTM zone; using the wrong zone can significantly alter the results.
- Wrong Formula Usage: Ensure you are using the correct formulas for your version of Excel. Some older versions may require slightly different functions.
- Ignoring Decimal Points: Latitude and longitude are often expressed in decimal degrees; ensure your cells are formatted correctly.
Troubleshooting Issues
If you encounter issues while converting UTM coordinates, here are a few troubleshooting tips:
- Check Input Values: Make sure the easting and northing values are correct and in the proper format.
- Verify Your Zone: Ensure the zone numbers are correct; a simple mistake here can yield completely different coordinates.
- Error Messages: If you see
#VALUE! or similar errors, double-check your formula syntax and input values.
Frequently Asked Questions
<div class="faq-section">
<div class="faq-container">
<h2>Frequently Asked Questions</h2>
<div class="faq-item">
<div class="faq-question">
<h3>What is UTM?</h3>
<span class="faq-toggle">+</span>
</div>
<div class="faq-answer">
<p>UTM stands for Universal Transverse Mercator, a map projection system that divides the world into 60 zones for easier mapping and navigation.</p>
</div>
</div>
<div class="faq-item">
<div class="faq-question">
<h3>How do I find my UTM zone?</h3>
<span class="faq-toggle">+</span>
</div>
<div class="faq-answer">
<p>You can find your UTM zone by looking at a UTM zone map or using online tools that provide your zone based on latitude and longitude coordinates.</p>
</div>
</div>
<div class="faq-item">
<div class="faq-question">
<h3>What if I only have latitude and longitude?</h3>
<span class="faq-toggle">+</span>
</div>
<div class="faq-answer">
<p>If you have latitude and longitude, you can use online converters to turn those into UTM coordinates, or use mapping software that allows for conversions.</p>
</div>
</div>
</div>
</div>
Mastering the conversion from UTM to latitude and longitude can unlock a whole new world of geographical understanding. Not only can you confidently share your location data, but you'll also enhance your ability to analyze spatial information effectively.
Practice makes perfect, so be sure to try converting various coordinates and familiarize yourself with the process. Explore other tutorials on Excel functions and geographical data to further expand your skills. You’ll be amazed at how much you can achieve with just a little practice!
<p class="pro-note">🌟 Pro Tip: Try experimenting with larger datasets to see how efficient Excel can be in processing UTM conversions! </p>