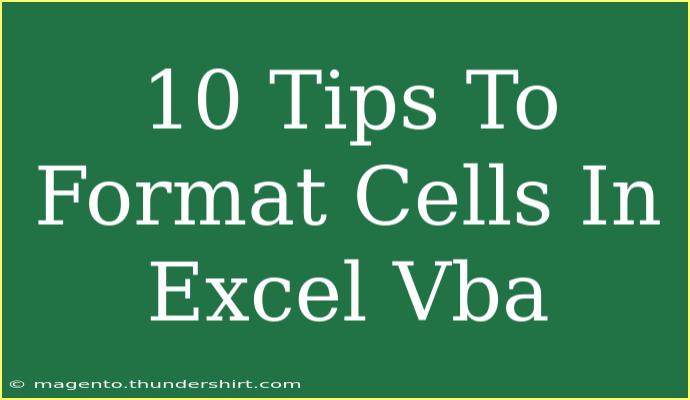Formatting cells in Excel using VBA (Visual Basic for Applications) is a powerful way to enhance the appearance of your spreadsheets and improve readability. Whether you're creating reports, dashboards, or data analysis tools, knowing how to manipulate cell formatting can significantly impact how your data is perceived. In this article, we will explore ten helpful tips, shortcuts, and advanced techniques to format cells in Excel using VBA, along with common mistakes to avoid and troubleshooting advice.
1. Use the Range Object
One of the most fundamental aspects of cell formatting in VBA is using the Range object. This object allows you to refer to specific cells or ranges of cells to apply formatting.
Range("A1").Font.Bold = True
This simple line of code makes the text in cell A1 bold. You can also apply formatting to multiple cells:
Range("A1:A10").Interior.Color = RGB(255, 255, 0) ' Highlights the range in yellow
2. Set Cell Alignment
Aligning text in cells can make your data easier to read. You can set horizontal and vertical alignment using the HorizontalAlignment and VerticalAlignment properties.
Range("A1").HorizontalAlignment = xlCenter
Range("A1").VerticalAlignment = xlCenter
These commands will center the text both horizontally and vertically in cell A1.
3. Apply Conditional Formatting
Conditional formatting in VBA is a game-changer! It allows you to format cells based on specific conditions. Here’s how to apply basic conditional formatting:
With Range("A1:A10").FormatConditions.Add(Type:=xlCellValue, Operator:=xlGreater, Formula1:=50)
.Interior.Color = RGB(255, 0, 0) ' Red fill for values greater than 50
End With
This code will fill the cells in the range A1:A10 with red color if their values are greater than 50.
4. Use Number Formatting
Formatting numbers correctly is crucial for clarity. You can apply various number formats, such as currency, percentages, and dates:
Range("B1").NumberFormat = "$#,##0.00" ' Formats cell B1 as currency
Range("C1").NumberFormat = "0.00%" ' Formats cell C1 as percentage
Make sure to choose the right format for the type of data you are displaying!
5. Set Borders for Cells
Borders can visually separate data and enhance readability. Here’s how to add borders to a range of cells:
With Range("D1:D10").Borders
.LineStyle = xlContinuous
.Color = RGB(0, 0, 0) ' Black color
.Weight = xlMedium
End With
This adds a medium black border to each cell in the range D1:D10.
6. Use Font Formatting Options
You can enhance the font of your cells using various properties:
With Range("E1")
.Font.Name = "Arial"
.Font.Size = 12
.Font.Color = RGB(0, 0, 255) ' Blue color
.Font.Italic = True
End With
These commands change the font of cell E1 to Arial, size 12, blue color, and italicize the text.
7. Utilize Cell Merging
Merging cells can be helpful when you want to create headers or labels that span multiple columns or rows. Here's how to do it:
Range("F1:G1").Merge
Range("F1").Value = "Merged Header"
This merges cells F1 and G1 and sets the merged cell’s value.
8. Color the Cells Based on Values
To make your data more visually appealing, you can color the cells based on their values dynamically:
For Each cell In Range("H1:H10")
If cell.Value < 50 Then
cell.Interior.Color = RGB(255, 0, 0) ' Red for values less than 50
Else
cell.Interior.Color = RGB(0, 255, 0) ' Green for values 50 and above
End If
Next cell
9. Adjust Column Width and Row Height
Adjusting column width and row height is important for ensuring that your data fits perfectly in the cells:
Columns("A:A").ColumnWidth = 20 ' Set width for column A
Rows("1:1").RowHeight = 30 ' Set height for row 1
10. Create a Custom Format
For advanced users, creating custom formats can give you even greater control over how your data appears:
Range("I1").NumberFormat = "[Green]0;[Red]-0;[Blue]""Zero"""
This format colors positive numbers green, negative numbers red, and displays "Zero" in blue for zero values.
Common Mistakes to Avoid
- Not referring to the correct range: Always double-check that you are referring to the correct cell range to avoid unexpected results.
- Overusing formatting: It’s easy to go overboard with colors and fonts. Stick to a consistent color scheme and font style for a professional look.
- Forgetting to enable macros: Make sure you enable macros in your Excel environment to run your VBA scripts effectively.
Troubleshooting Issues
If you encounter issues while formatting cells with VBA, consider the following:
- Check for errors in the code: Use the Debug feature in the VBA editor to identify any syntax or logic errors.
- Ensure the workbook is set to allow macros: If your macros are not running, make sure the Excel settings allow macro execution.
- Look for protected sheets: If you cannot format cells, it might be due to protection settings on the sheet.
<div class="faq-section">
<div class="faq-container">
<h2>Frequently Asked Questions</h2>
<div class="faq-item">
<div class="faq-question">
<h3>How do I apply VBA formatting to multiple worksheets?</h3>
<span class="faq-toggle">+</span>
</div>
<div class="faq-answer">
<p>You can loop through all worksheets using a For Each loop and apply your formatting code to each one.</p>
</div>
</div>
<div class="faq-item">
<div class="faq-question">
<h3>Can I undo changes made by VBA?</h3>
<span class="faq-toggle">+</span>
</div>
<div class="faq-answer">
<p>No, Excel does not support undoing actions taken by VBA scripts. Make sure to backup your data before running your scripts.</p>
</div>
</div>
<div class="faq-item">
<div class="faq-question">
<h3>What is the best way to learn Excel VBA?</h3>
<span class="faq-toggle">+</span>
</div>
<div class="faq-answer">
<p>Practice is key! Start with simple macros, gradually move on to more complex tasks, and utilize online resources and forums for guidance.</p>
</div>
</div>
</div>
</div>
In conclusion, mastering cell formatting in Excel using VBA can tremendously enhance your spreadsheets' usability and aesthetics. We explored various methods, from using the Range object to applying conditional formatting, number formatting, and even creating custom formats. Always practice these techniques and experiment to find what works best for your specific needs.
Don't hesitate to dive deeper into other Excel VBA tutorials available on this blog to expand your skills and improve your workflow!
<p class="pro-note">✨Pro Tip: Remember to save your workbook as a macro-enabled file format (.xlsm) to retain your VBA code!</p>